您可修改的动画关键帧之间插值的图形表示。
若要打开“曲线图编辑器”(Graph Editor),请执行以下操作:
- 从主菜单栏中,选择。
- 从视图菜单栏中,选择> 曲线图编辑器”(Panels > Panel > Graph Editor)。
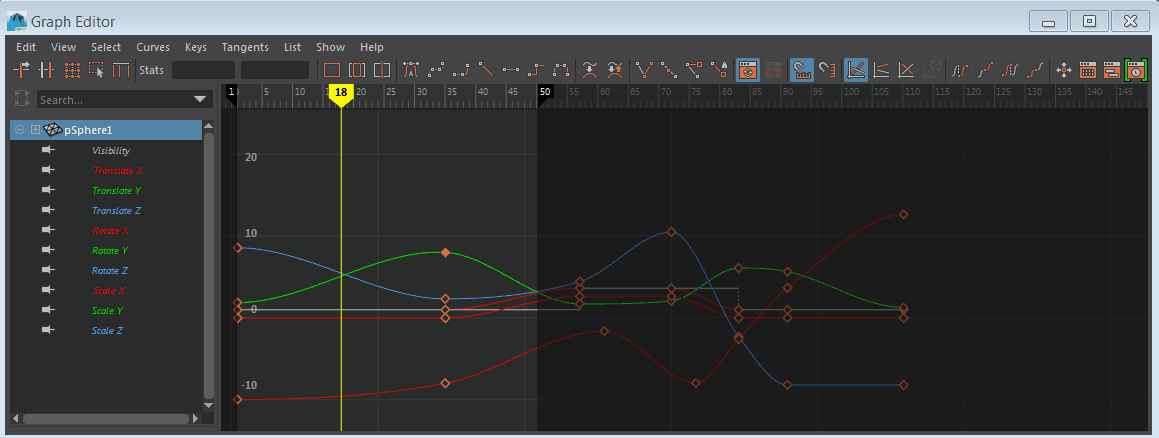
在“曲线图编辑器”(Graph Editor)中查看动画
选择已设置动画的对象,例如模型。两个关键帧之间的任何插值在“曲线图编辑器”(Graph Editor)中表示为动画曲线。请参见设置关键帧与关键帧动画和“曲线图编辑器”(Graph Editor)。
- 不再需要移动工具即可移动关键帧
- 默认情况下,切线是非加权的
- 提供交互式关键帧且支持隔离曲线
- 时间标记可拖动,能够移动到您在时间标尺上单击的任意位置
- 可调整播放范围大小
- 已简化视图名称。(“堆叠的曲线”(Stacked Curves)现已简化为“堆叠视图”(Stacked View),“显示已归一化”(Display Normalized)现已简化为“归一化视图”(Normalized View)。此外,现在还提供了一个“绝对视图”(Absolute View)。)
- 可自定义的关键帧和曲线颜色(请参见颜色设置(Color Settings)中的“曲线图编辑器”(Graph Editor)部分)
下表提供了使用“曲线图编辑器”(Graph Editor)的各项任务的简要概述:
| 目标 | 操作 |
|---|---|
|
将“曲线图编辑器”(Graph Editor)放置在场景视图中 |
选择要在其中显示“曲线图编辑器”(Graph Editor)的场景视图,然后选择。 |
| 显示对象的动画曲线 | 在视口或大纲视图中选择对象,以显示其动画曲线。
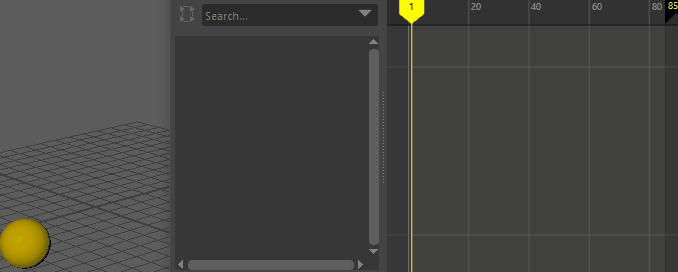 |
|
选择关键帧 |
单击该关键帧或拖动选择它。
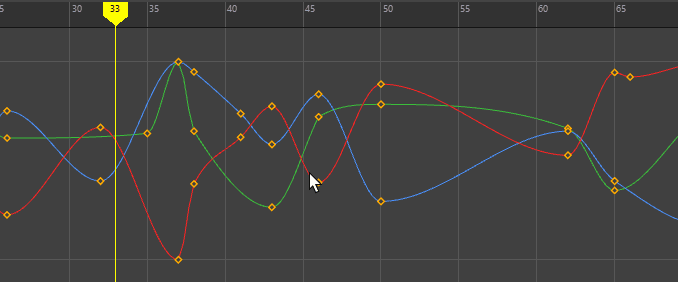 提示:
|
|
插入关键帧 |
Alt + i 插入一个与当前时间指示器的位置相对应的关键帧。 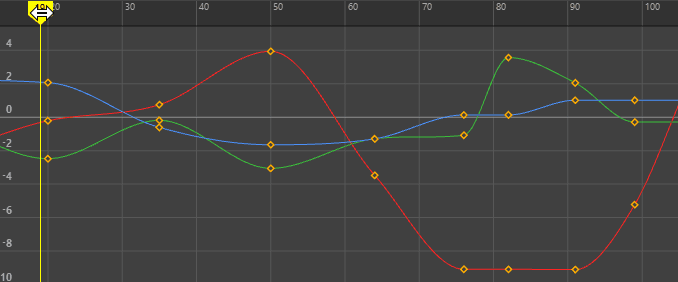 |
|
在“旋转”(Rotation)、“缩放”(Scaling)或“平移”(Translation)通道上的当前时间指示器位置插入关键帧 |
Ctrl + Shift + E(旋转)、R(缩放)或 W(平移)。
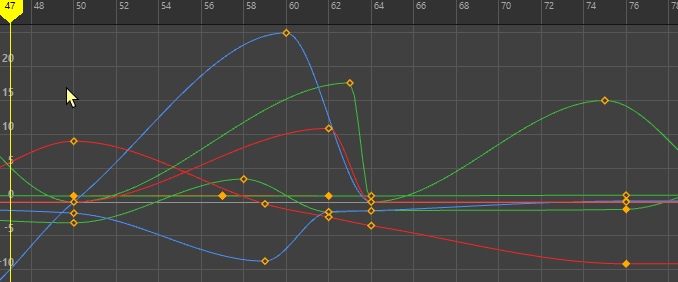 |
|
在选定曲线上插入关键帧,而不管当前时间指示器的位置如何 |
在选定曲线上单击鼠标中键 + i。 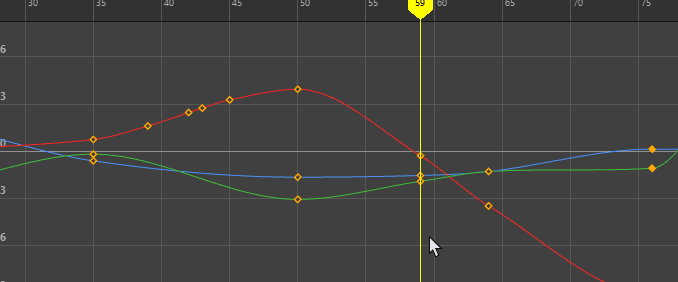 |
| 将时间标记移动到选定关键帧。 | Alt + /(正斜线)
 |
|
在“曲线图编辑器”(Graph Editor)中启用选择前亮显 |
在“曲线图编辑器”(Graph Editor)菜单栏中,启用。
 提示: 使用“颜色”(Colors)窗口更改亮显颜色。选择,然后更改“动画编辑器”(Animation Editors)部分中的“预先选择亮显”(Pre-selection highlight)选项。
|
| 平移并放大“曲线图编辑器”(Graph Editor) | 与视口导航相同:
|
| 缩放曲线 | 选择动画曲线(请参见下文中的“选择曲线”),然后单击 F 键框显当前选择。
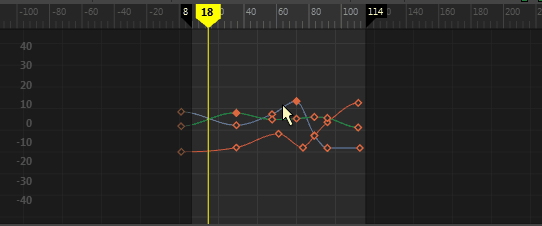 |
| 调整播放范围 | 在时间标尺上,单击暗区域的边并拖动以更改播放范围。通过拖动时间标尺上的标志,在时间视图中延伸播放范围。
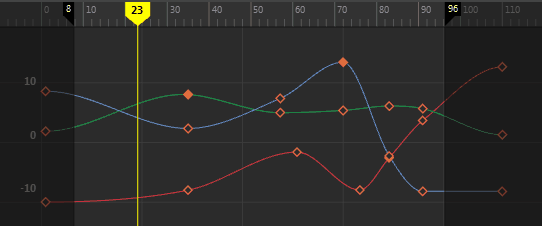 |
| 拖动动画 | 拖动当前时间标记。
|
| 锁定曲线 | 按 H 键锁定曲线,按 J 键解除锁定曲线。
 |
| 移动到上一个或下一个视图 | 使用方括号热键([ 和 ])。这些是相同的热键,用于在视口的摄影机视图之间移动。
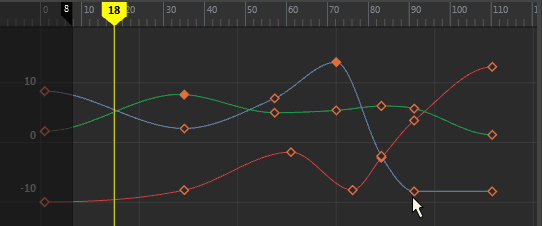 若要使用这些热键导航视图,请在“曲线图编辑器”(Graph Editor)中单击,然后按左方括号 ([) 移动到上一个视图,或按右方括号 (]) 移动到下一个视图。 |
|
过滤损坏的 Euler 角度 |
选择损坏的动画曲线(例如,“旋转 X”(Rotate X)、“旋转 Y”(Rotate Y)和“旋转 Z”(Rotate Z)),然后选择。请参见“曲线图编辑器”(Graph Editor)的“曲线”(Curves)菜单。 |
|
更改现有曲线的旋转插值类型 |
使用“曲线图编辑器”(Graph Editor)和“摄影表”(Dope Sheet) “曲线”(Curves)中的“更改旋转插值”(Change Rotation Interp)选项。请参见“曲线图编辑器”(Graph Editor)的“曲线”(Curves)菜单。 |
| 选择关键帧 |
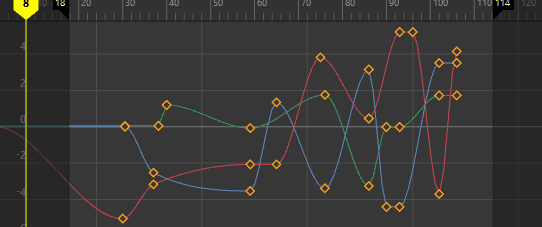 提示: 双击“移动最近拾取的关键帧工具”(Move Nearest Picked Key Tool)
 打开选项窗口,可以在其中设置“直接关键帧设置”(Direct Key Settings)。请参见“曲线图编辑器”(Graph Editor)工具栏主题中的“移动最近拾取的关键帧工具”(Move Nearest Picked Key Tool)条目。 打开选项窗口,可以在其中设置“直接关键帧设置”(Direct Key Settings)。请参见“曲线图编辑器”(Graph Editor)工具栏主题中的“移动最近拾取的关键帧工具”(Move Nearest Picked Key Tool)条目。
|
| 选择并移动关键帧组。 | 拖动矩形选择框,然后按住 Alt 键并重新定位选择框。
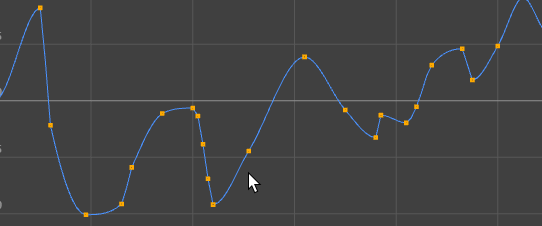 |
| 使关键帧变大 |
可以使用“动画”(Animation)首选项(在“设置”(Settings)下)中的“关键帧大小”(Key Size)设置来增加或减小关键帧的大小。
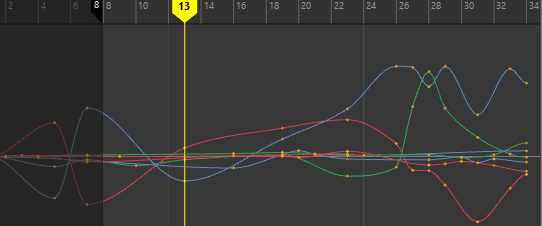 |
| 剪切、复制、粘贴和转化关键帧 | 使用关键帧切线标记菜单访问常用操作(例如,转化、剪切、复制、粘贴关键帧以及切换切线类型)。
 在图表视图(Graph View)中按 Shift + s 并向左轻扫,以访问此菜单中的关键帧选项。 |
|
设置 FK/IK 关键帧曲线 |
使用“IK/FK 关键帧”(IK/FK Keys)菜单中的“设置 IK/FK 关键帧”(Set IK/FK Key)选项(在“动画”(Animation)菜单集中,)。 |
| 选择曲线 |
默认情况下,已启用曲线选择。
 |
| 关键帧类型 |
|
| 移动关键帧 | 选择并拖动关键帧。
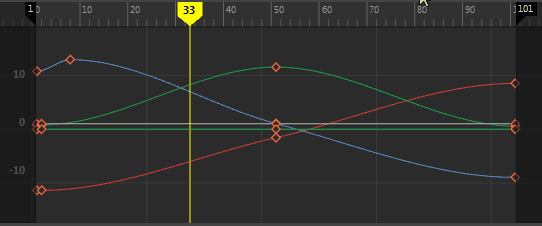 若要打开“移动关键帧”(Move Key)工具,请选择设置”(Edit > Transformation Tools > Move Keys Tool > Settings)。 还可以使用鼠标中键单击“曲线图编辑器”(Graph Editor)中的空白区域,然后拖动以重新定位选定关键帧。 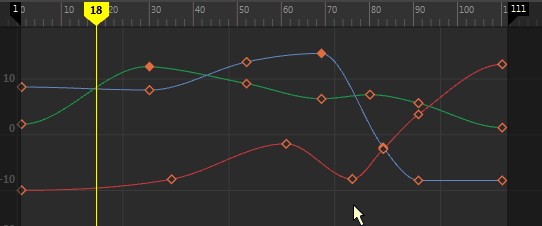 |
| 偏移关键帧 | 选择关键帧,然后按 Shift + 9 或 Shift + 0 以将关键帧向右或向左稍微移动一帧。
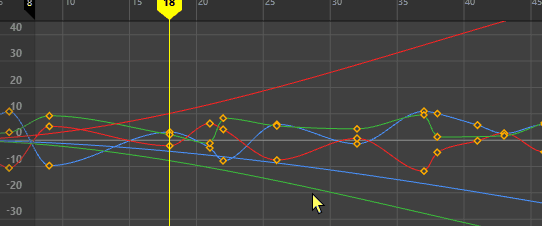 |
| 选择上一个/下一个关键帧 | 选择一个关键帧,然后按 Ctrl + Alt + ,(逗号)或 Ctrl + Alt + .(句点)将选择移动到上一个或下一个关键帧。
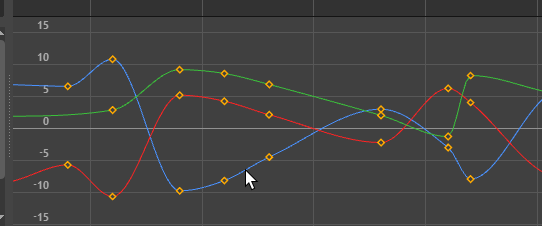 |
| 在时间方向上移动多个关键帧而不更改属性值 | 拖动选择要移动的关键帧。按住 Shift 键并使用鼠标中键向左或向右拖动关键帧。
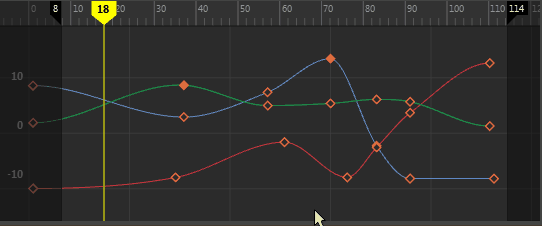 |
| 更改入/出切线角度或权重 | 在“曲线图编辑器”(Graph Editor)工具栏的“入/出切线角度/权重”(In/Out Tangent Angle/Weighting)字段中输入值。
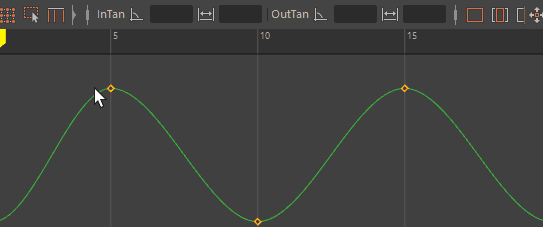 |
| 更改视图 | 绝对视图:按 1 键
这是默认视图。 
堆叠视图:按 2 键
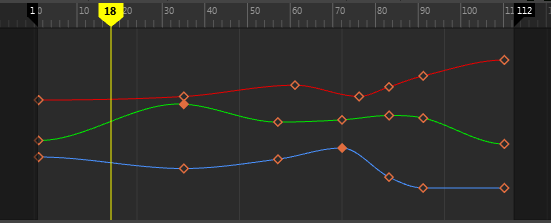
归一化视图:按 3 键
 选择可还原。 注:
当启用“显示已归一化”(Display Normalized)或者活动曲线列表更改时,曲线将自动重新归一化。 |
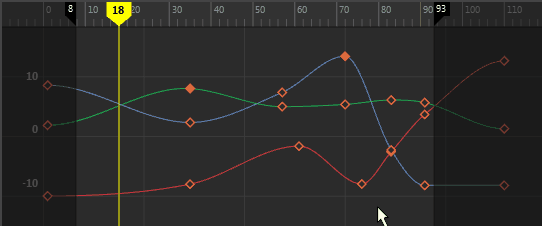
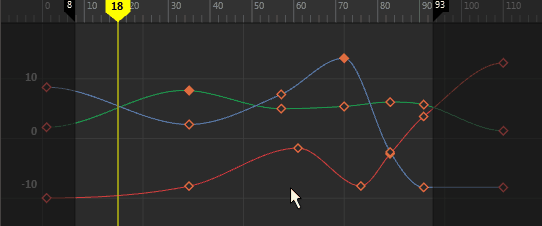
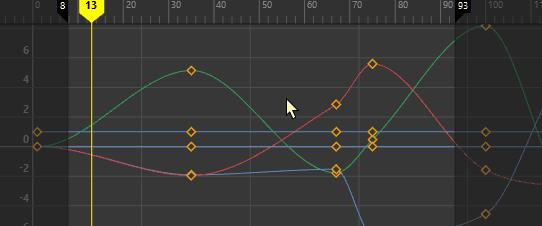
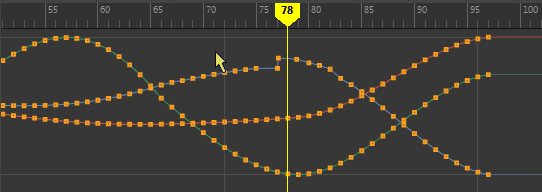
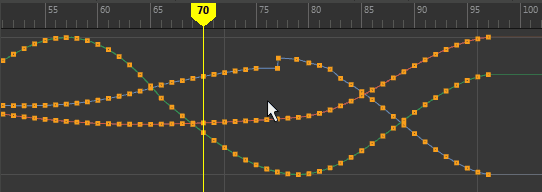
 )。
)。
 菱形关键帧:非加权切线
菱形关键帧:非加权切线
 方形关键帧:加权切线
方形关键帧:加权切线
 圆形关键帧:四元数曲线上的关键帧(无切线)
圆形关键帧:四元数曲线上的关键帧(无切线)
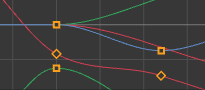 空心关键帧:带有“自动”切线的新关键帧。当您调整切线时会填充关键帧,以显示其已被编辑。
空心关键帧:带有“自动”切线的新关键帧。当您调整切线时会填充关键帧,以显示其已被编辑。
