使用以下选项可设置在选择时发生的情况。
- 样式(Style)
-
“平坦”(Flat)将在横截面沿挤出路径移动时保持其方向。
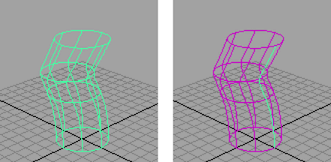
“管”(Tube)将在引用向量保持与路径相切时沿路径扫描横截面。

“距离”(Distance)将以直线形式挤出剖面。启用该选项时,请勿选择路径曲线。“距离”(Distance)启用时,该选项窗口将提供附加选项:“挤出长度”(Extrude Length)、“方向”(Direction)和“曲面次数”(Surface Degree)。
- 挤出长度(Extrude Length)
-
指定挤出距离。
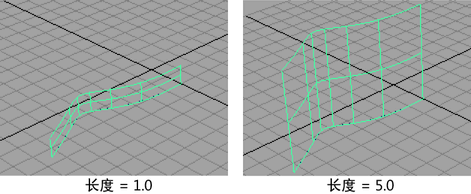
- 方向(Direction)
-
“剖面法线”(Profile Normal)将路径的方向设定为剖面曲线的法线。如果剖面曲线不是平面曲线,则使用平均化法线。
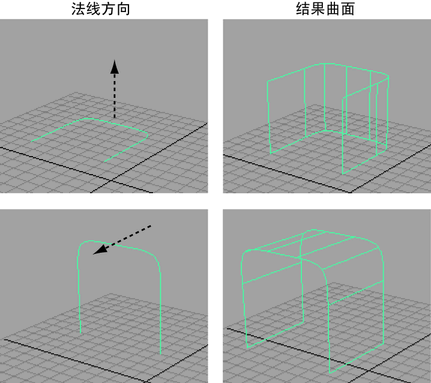
“指定”(Specify)支持您选择挤出的“方向向量”(Direction Vector):“X 轴”(X Axis)、“Y 轴”(Y Axis)、“Z 轴”(Z Axis)或“自由”(Free)。例如,如果单击“Z 轴”(Z Axis)按钮,则挤出在 Z 轴方向为线性挤出。
如果选择“自由”,则可以在“X”、“Y”和“Z”框中输入值,以指定某个向量作为挤出的方向。

- 曲面次数(Surface Degree)
-
“线性”(Linear)为曲面提供等参线之间的锐化边。“立方”(Cubic)提供平滑边。
- 结果位置(Result Position)
-
该选项仅在将“样式”(Style)设定为“平坦”(Flat)或“管”(Tube)时可用。
“在剖面处”(At Profile)在剖面曲线的位置处创建挤出曲面。
“在路径处”(At Path)将在路径曲线的位置创建挤出曲面。
- 枢轴(Pivot)
-
“枢轴”(Pivot)选项仅在“样式”(Style)设定为“管”(Tube)时可用。如果选择“在路径处”(At Path)作为“结果位置”(Result Position),则可选择剖面曲线,然后将其放置在挤出路径中的枢轴点上。
如果选择“最近结束点”(Closest End Point),则使用与剖面曲线的边界框的中心最接近的路径端点。该端点将用作所有剖面曲线的枢轴点。如果正在执行多个挤出,则结果曲面将偏移该路径。
如果选择“组件”(Component),则每条单独的剖面曲线的枢轴点将用于挤出剖面曲线。挤出将沿剖面曲线的组件出现。


- 方向(Orientation)
-
“方向”(Orientation)选项仅在“样式”(Style)设定为“管”(Tube)时可用。
如果选择“路径方向”(Path Direction),则挤出的方向由路径曲线的方向设定。默认情况下,挤出的方向由“剖面法线”(Profile Normal)方向(即,剖面曲线的法线)设定。
方向示例
在下列示例中,“结果位置”(Result Position)已设定为“在剖面处”(At Profile),“方向”(Orientation)已设定为“剖面法线”(Profile Normal)。移动并旋转路径曲线,使其与剖面曲线匹配。这是默认设置。
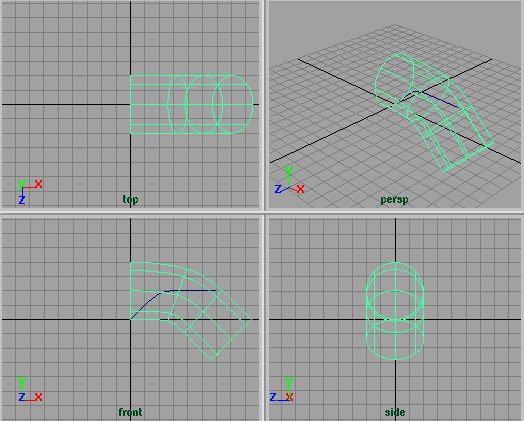
在下列示例中,“结果位置”(Result Position)已设定为“在路径处”(At Path),“方向”(Orientation)已设定为“路径方向”(Path Direction)。
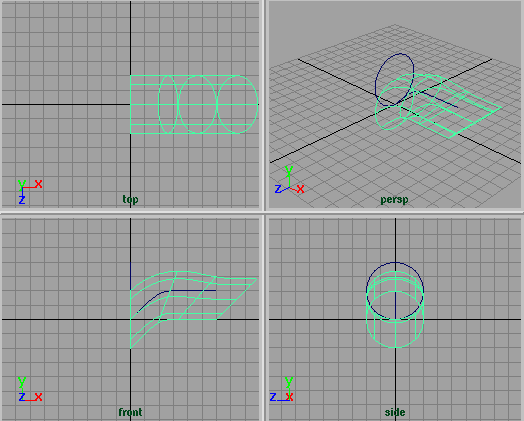
在下列示例中,“结果位置”(Result Position)已设定为“在剖面处”(At Profile),“方向”(Orientation)已设定为“剖面法线”(Profile Normal)。移动并旋转剖面曲线,使其与路径曲线匹配。
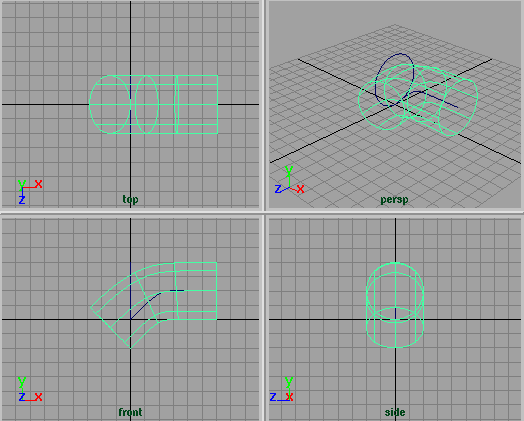
- 旋转(Rotation)
-
当剖面曲线沿路径曲线挤出时,旋转剖面曲线。较大的值将导致曲面偏离路径,特别是使用缩放时尤其如此。
- 缩放(Scale)
-
当剖面曲线沿路径曲线挤出时,缩放剖面曲线。较大的值将导致曲面偏离路径,特别是使用旋转时尤其如此。
- 曲线范围(Curve Range)
-
“完成”(Complete)将沿整个路径挤出整个剖面。
“部分”(Partial)将沿部分路径挤出部分剖面。如果启用构建历史,则该选项将创建一个能够编辑、以更改挤出曲面的“细分曲线”节点。请参见使用操纵器编辑挤出的曲面。
- 输出几何体(Output Geometry)
-
指定创建的几何体类型。(“细分”意味着细分曲面。)
请注意,使用“剖面曲线”(Profile Curve)和“路径曲线”(Path Curve)框,可以访问输入曲线及其相关的统计信息。单击这些框旁边的箭头,可以选择输入曲线。单击该选项卡,可以为它们打开“属性编辑器”(Attribute Editors)。
使用操纵器编辑挤出的曲面
挤出曲面之后,请选择曲面,显示“通道盒”(Channel Box),然后选择“显示操纵器工具”(Show Manipulator Tool)。单击“通道盒”(Channel Box)中的每个“细分”节点,可以显示各种可用的操纵器。
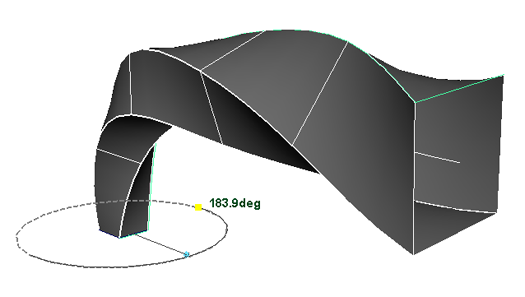
使用操纵器查看其在曲面上的效果。这些操纵器支持您更改挤出的长度和扫描。