设计多型腔布局
本任务中,您将使用“型腔重复向导”重复零件以生成四腔布局。
 从 Autodesk Knowledge Network -“设置多型腔填充分析”教程中下载此教程的文件。
从 Autodesk Knowledge Network -“设置多型腔填充分析”教程中下载此教程的文件。
打开之前的“建模教程”工程。
单击
 (“主页”选项卡 >“输入”面板 >“输入”)。
(“主页”选项卡 >“输入”面板 >“输入”)。选择“文件类型”下拉列表。将显示直接支持的文件类型列表。选择“方案文件 (*.sdy)”。
浏览到保存教程文件的位置。
单击文件 model_4.sdy,然后单击“打开”。
在“旋转角度”文本框
 (“视图”选项卡 >“视角”面板 >“旋转角度”)中输入“-100 130 -25”,然后按键盘上的 Enter 键。
(“视图”选项卡 >“视角”面板 >“旋转角度”)中输入“-100 130 -25”,然后按键盘上的 Enter 键。“型腔重复向导”使用注射位置来对齐型腔。
在“方案任务”窗格中双击“设置注射位置”。
我们将使用前面任务中所使用的注射位置。
单击图示节点。
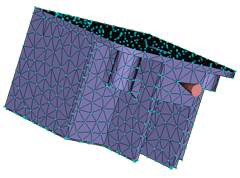
在“模型”窗格中单击鼠标右键,然后选择“完成注射位置设置”。
单击
 (“几何”选项卡 >“修改”面板 >“型腔重复”)。
(“几何”选项卡 >“修改”面板 >“型腔重复”)。输入以下值:
- 型腔数:4
- 行数:2
确保已选中“偏移型腔以对齐浇口”选项。
单击“预览”查看将创建的布局。
采用设置 Rows=2 时会调整型腔取向,这时会需要一个不理想的复杂的流道系统,如下图所示:
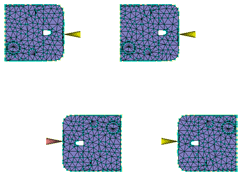
我们将更改设置,以获得更佳的配置。
在“型腔重复向导”对话框中输入以下值:
- 列数:2
- 列间距:100 mm
- 行间距:70 mm
提示:当浇口未精确定位在零件侧面的中间位置时,“偏移型腔以对齐浇口”选项十分有用。单击“预览”查看布局。
在本示例中,在列中垂直对齐浇口可定位型腔,从而需要更简单的浇道系统。
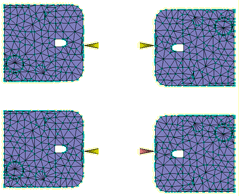
单击“完成”。
使用 ViewCube,单击“前视图”。
单击
 (“视图”选项卡 >“导航”面板 >“全部缩放”),以查看已经创建的多型腔布局。
(“视图”选项卡 >“导航”面板 >“全部缩放”),以查看已经创建的多型腔布局。注意“偏移型腔以对齐浇口”选项已垂直调整了零件的位置。
在下一任务中,您将使用“流道系统向导”为多型腔布局创建流道系统。
父主题:设置多型腔填充分析(教程)
上一主题:手工型腔重复
下一主题:设计流道系统