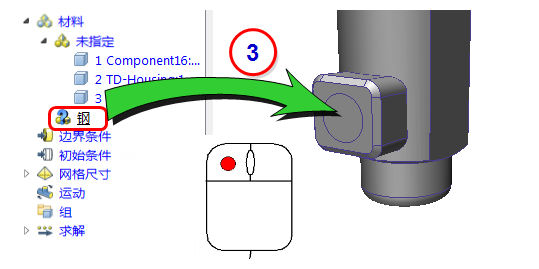第 6 章:用户界面
在本章中,我们将了解用户界面的主要组成部分以及有关使用 Autodesk® CFD 的基础知识。
Autodesk® CFD 用户界面一览
下面是 Autodesk® CFD 用户界面的默认布局:
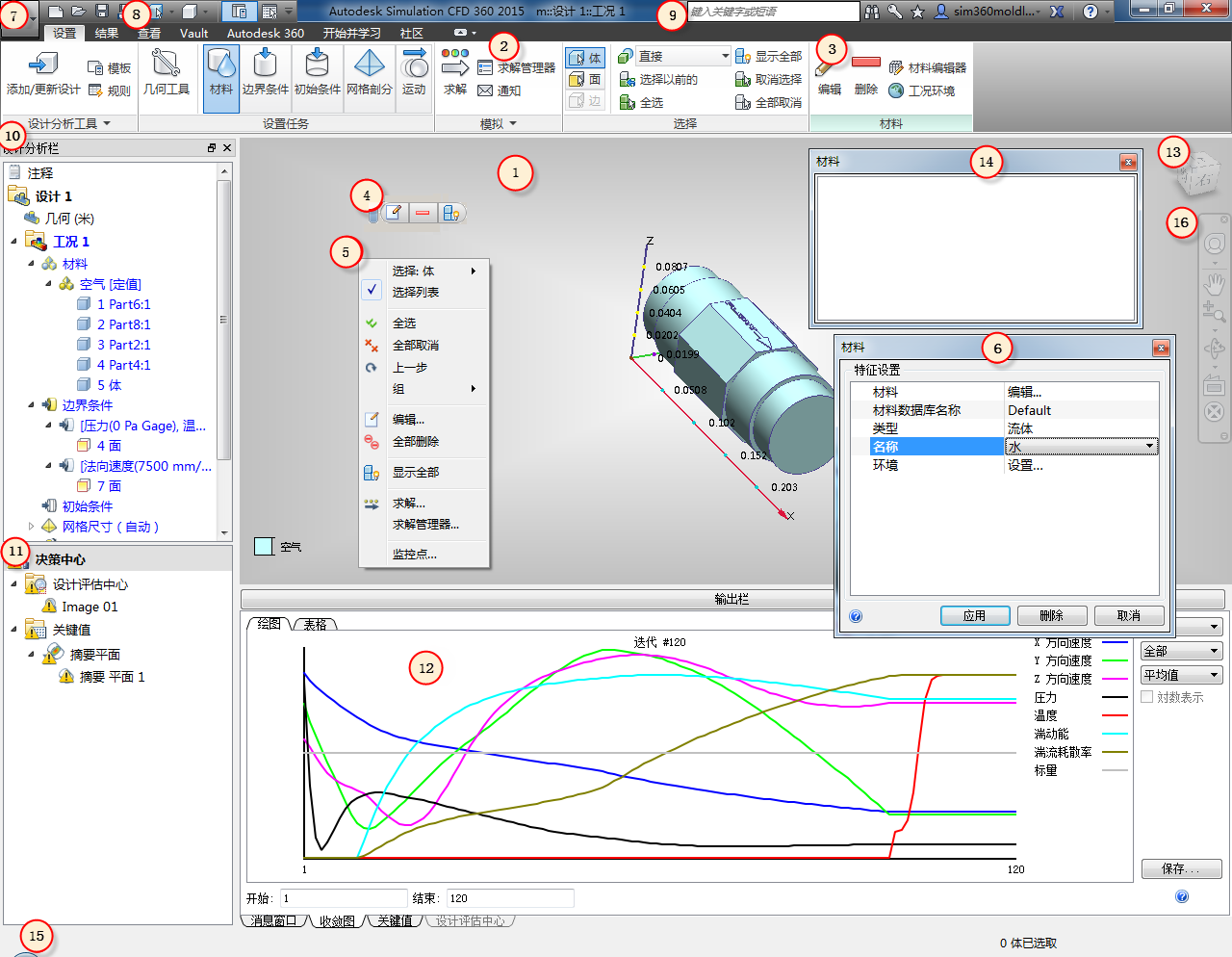
1. 图形窗口:查看模型
Autodesk® CFD 图形窗口中的背景颜色由 CAD 工具中的背景颜色设置。
若要覆盖此设置,可打开应用程序菜单,单击“选项”,并将“背景颜色”设置更改为“用户定义”。
2. 功能区:基础知识
功能区横跨在用户界面的顶部边缘。可在模拟的所有阶段使用它们与模型交互。
组织结构和命名约定
每个功能区都具有如下的简单层次结构:

- 选项卡:功能区的顶层组织级别。一个选项卡中的所有命令具有共同的用途,要么支持模拟过程中的特定阶段(“设置”和“结果”),要么帮助完成特定目标(“视图”和“入门”)。
- 面板:包含密切相关的命令的组
- 命令:功能区上的各个命令。命令以按钮和菜单等多种形式呈现。
在整个 Autodesk® CFD 帮助主题中,程序均指的是功能区中的特定命令。为确保清晰起见,每次引用都会包含选项卡名称,后跟面板名称、命令名称(“选项卡”>“面板”>“命令)。
例如,以下是对“设置”选项卡的“模拟”面板中“求解管理器”命令的引用:
(“设置”选项卡 >“模拟”面板 >“求解管理器”)。
下拉菜单
在某些面板的标题栏中,小箭头表示有其他控件位于面板的下拉菜单上。若要查看这些控件,请单击面板标题栏上的箭头:
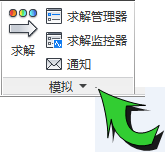
默认情况下,在移走鼠标后,菜单会消失。若要锁定下拉菜单,请单击固定图标:
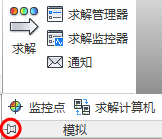
若要隐藏下拉菜单,请再次单击固定图标。
自定义功能区
可以修改功能区外观以满足个人喜好。
更改面板位置的步骤:
- 将鼠标置于面板标题上。
- 单击并按住鼠标左键。
- 拖动到所需的位置。
使面板回到其默认位置的步骤:
- 将面板拖动到它在功能区中原来的位置。
- 或者,将光标悬停在面板上,直到边界出现,然后单击“使面板回到功能区”图标:
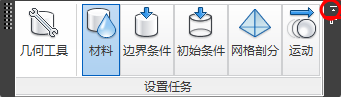
隐藏面板的步骤:
- 在面板标题上单击鼠标右键。
- 展开“显示面板”列表。
- 取消选中面板的名称。
将功能区最小化的步骤:
共有三种功能区最小化模式:表格、面板标题和面板按钮。
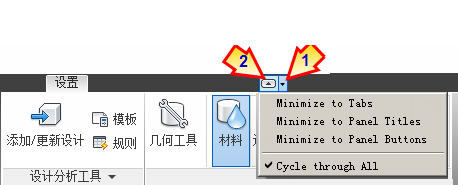
- 若要选择模式,请单击选项卡标签 (1) 右侧的菜单箭头,然后在列表中进行选择。
- 若要将功能区最小化为选定的模式,请单击箭头按钮 (2)。若要将功能区恢复为标准配置,请再次单击箭头按钮。
2. 功能区:选项卡
功能区中有四个单独的选项卡。每个选项卡都用于一个特定的目的,在整个模拟过程中都非常有用。以下简要描述了每个功能区选项卡上的控件:
设置
使用“设置”选项卡来定义并运行模拟模型:

- 使用设计分析工具更新设计分析并管理设计分析自动化工具。
- 从左到右依次选择各个设置任务,以定义模拟。(请注意,每个任务都额外有一个上下文面板,但几何工具除外。)
- 使用模拟运行和管理一个或多个模拟。
- 使用以下功能控制实体选择:“选择”
结果
使用“结果”选项卡可视化并提取结果数据:

- 使用以下功能来创建并共享图像以供设计协作和设计比较:“图像”
- 从以下位置选择活动结果工具:“结果任务”。(请注意,每个任务都会额外产生一个上下文面板。)
- 使用“报告”命令来传递模拟结果。
- 使用“查看”来提取有关当前工况的信息。
- 如果工况已继续多次,或中间迭代已保存,请从以下位置选择要查看的迭代:“迭代/步”
视图
使用“查看”选项卡来控制模型外观并自定义用户界面:

Vault
使用 Vault 在 Autodesk Vault 中存储和管理 Autodesk® CFD 数据。
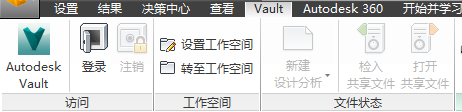
- 使用“访问”从 Autodesk® CFD 中输入 Vault。
- 使用“工作空间”来管理和访问从 Vault 中检出时存储数据的本地文件夹。
- 使用“文件状态”来创建和修改使用 Vault 中存储的几何体的模拟。还可以检入和检出模拟文件。
Autodesk 360
使用 Autodesk 360 将 Autodesk® CFD 结果图像和设置文件同步到 Autodesk 360 文档文件夹。
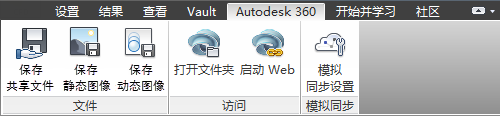
- 使用“文件”命令将数据手动同步到 Autodesk 360 帐户。
- 使用“访问”命令管理本地缓存和 Autodesk 360 文件夹。
- 使用“模拟同步”配置模拟数据自动上传到 Autodesk 360 的方式。
开始并学习
使用“开始并学习”选项卡来创建或打开设计分析并浏览帮助资源:
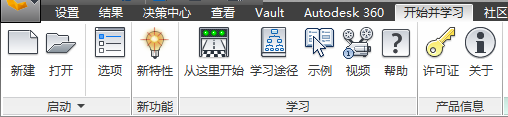
- 使用以下功能创建或打开设计分析:“启动”。(这是可替代从 CAD 启动的一种方式。)此外,在打开设计分析之前先访问“设计分析自动化”工具,并规定用户界面设置。
- 使用以下功能了解新功能:“新功能”
- 使用以下功能浏览帮助和学习资源:“学习”
- 使用以下功能查看产品和许可信息:“产品信息”
社区
使用“社区”选项卡与其他 Autodesk® CFD 用户互动
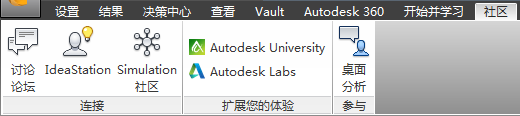
- 连接其他 Autodesk® CFD 用户。您可以共享知识、与其他用户进行协作,以及分享您对增强功能请求的想法。
- 扩展体验,获得来自 Autodesk 的最新技术和创新。
- 参加桌面分析计划,为 Autodesk® CFD 的发展做出贡献。
3. 上下文面板
(“设置”>“设置任务”)和(“结果”>“结果任务”)中的控件可调用特定的任务模式,这些任务模式是 Autodesk® CFD 过程中的基本步骤。一些与活动任务相关的常用控件显示在一个额外附加的上下文相关面板上,该面板位于功能区右侧。
例如,当“设置”选项卡上的“材料”任务处于活动状态时,“材料”上下文面板将显示为:

当“结果”选项卡上的“全局”任务处于活动状态时,“全局”上下文面板将显示为:

当“查看”和“快速入门”选项卡也被选中时,可以访问活动的上下文面板。这样即使离开“设置”或“结果”选项卡,用户仍可以不间断地访问主要控件。
4. 上下文工具栏
通过上下文工具栏可以方便地调用当前任务常用的功能。若要打开上下文工具栏,请单击鼠标左键。
“设置”任务(除“网格划分”外):
- 要定义或修改设置,单击“编辑”(a)。
- 要取消选择实体,单击“删除”(b)。
- 若要隐藏选定实体或显示所有实体,请单击“隐藏”或“显示全部”(c)。
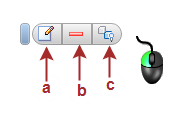
“网格划分”任务
- 要定义或修改设置,单击“编辑”(a)。
- 若要应用“自动网格划分”(b),请构建“加密区域”(c)、运行“诊断”(d) 以及“抑制”(e) 或“恢复”(f) 部件。
- 若要隐藏选定实体或显示所有实体,请单击“隐藏”或“显示全部”(g)。
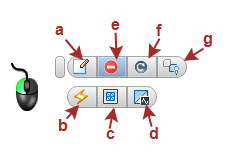
有关网格划分... 的详细信息
“平面”任务(“结果”中)
- 左键单击活动结果平面。
- 调整平面方位 (a)。
- 修改外观 (b)。
- 打开“平面”工具:矢量设置、XY 曲线图和统计 (c)。
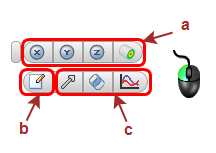
有关结果平面... 的详细信息
5. 快捷菜单
右键菜单包含与当前任务有关的常用控件。通过它们可以方便地调用命令,同时让焦点恰好保持在模型上。
设置任务
在每个“设置”任务中,使用快捷菜单可以更改选择类型、选择和取消选择条目,或打开相应的快速编辑对话框。此外,还可以访问当前任务特有的命令。
在模型外的区域单击鼠标右键:
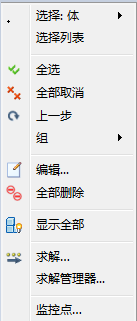
在部件上单击鼠标右键(“材料”任务):
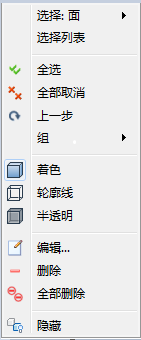
在部件上单击鼠标右键(“边界条件”任务):
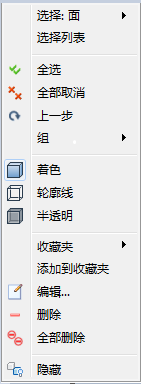
在部件上单击鼠标右键(“网格”任务):
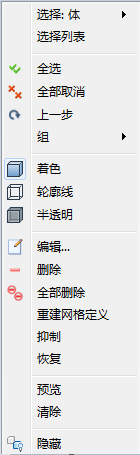
结果任务
在每个“结果”任务上,使用右键单击菜单修改模型、部件或结果对象的外观。
在模型外的区域单击鼠标右键:
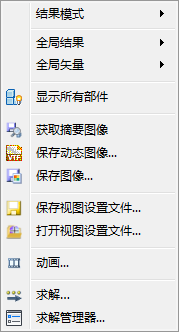
在部件上单击鼠标右键:
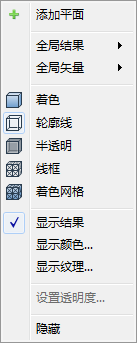
在平面或等值面上单击鼠标右键(在“平面”或“等值面”任务处于活动状态时):
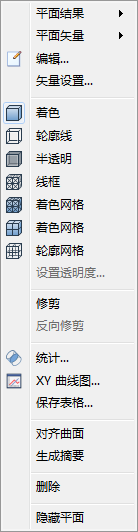
6. 快速编辑对话框
快速编辑对话框是在模型设置和结果提取过程中用来指定参数和值的主要工具。每个任务都有一个独特的快速编辑对话框,其中包含用于任务特定设置的字段。它们是 Autodesk® CFD 的基本工作流程元素。

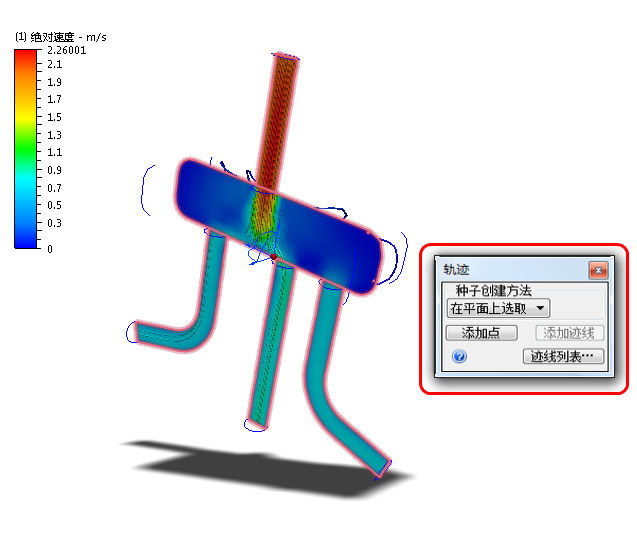
打开快速编辑对话框的方法有多种:
- 在实体上单击鼠标左键,然后在上下文工具栏上单击“编辑”图标。
- 右键单击实体,并选择编辑...。
- 在设计分析栏上,右键单击设置或实体,然后选择编辑...。
- 在设计分析栏上,双击设置或任务分支。
- 在功能区上下文面板中单击“编辑”。
7. 应用程序菜单
使用应用程序菜单管理文件、设置首选项并且调用最近保存的设计分析。单击左上角的圆形图标可以打开应用程序菜单。
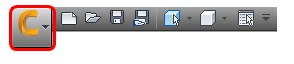
或者,详细了解应用程序菜单...
8. 快速访问工具栏
快速访问工具栏与应用程序菜单相邻(靠近左上角)。它是用于常用控件的便捷位置。以下汇总了快速访问工具栏中的默认工具:
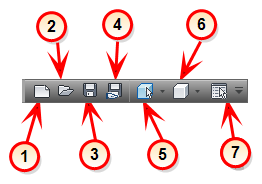
- 新建:创建新的设计分析。
- 打开:打开设计分析或共享文件。
- 保存:将所有工况和设计保存到设计分析中。
- 保存共享文件:保存设计分析文件的缩减版本。
- 选择模式:指定可选择的实体的类型。相应的选项包括“体”、“面”或“边”。
- 视觉样式:控制模型的外观。
- 选择列表:切换是否显示“选择列表”。
或者,详细了解快速访问工具栏...
9. 信息中心
使用信息中心登录到 Autodesk Network 并访问 Subscription Center。
10. 设计分析栏:使用设计分析栏管理设计分析的所有方面
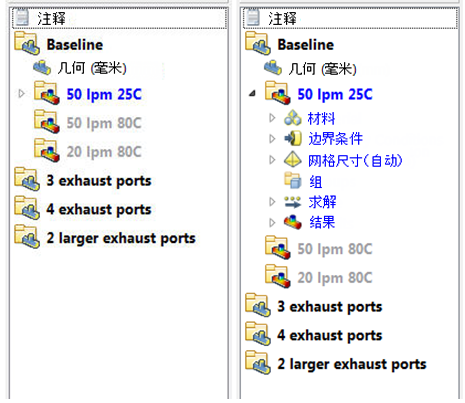
设计分析工具栏是一种完全交互式的树型结构工具,用于定义和管理 Autodesk® CFD 流程的所有方面。 设计分析栏工具采用了一种层次结构,将 Autodesk® CFD 流程分为三个基础层级:设计分析、设计和工况。
每个设计分析包含至少一个设计(具体的 CAD 几何体),每个设计包含至少一个工况(材料、边界条件和网格设置集合,以及相关的分析结果)。设计使用粗体黑色字符列出,工况显示为粗体蓝色字符。设置指定和结果使用细蓝色字符列出于每个工况中。从此窗口中管理分析。
或者,单击此处以详细了解设计分析栏... 的每个分支
11. 设计中心
决策中心提供了一个用于比较设计方案的简单而功能强大的环境。它用于确定满足设计目标的设计。决策中心是结果可视化过程的重要部分。
或者,单击此处以详细了解决策中心...
12. 输出栏:查看分析状态信息和重要结果数据
根据需要折叠“输出”栏:
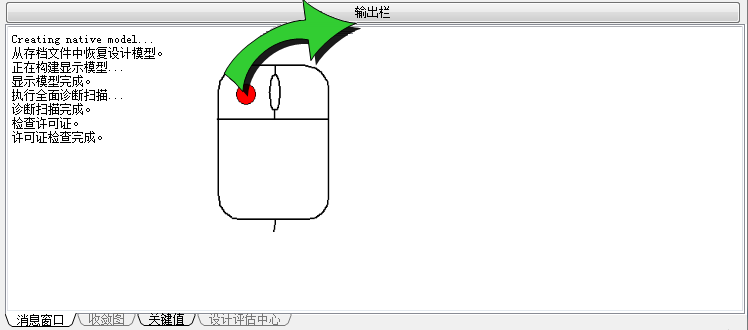
展开输出栏的步骤:
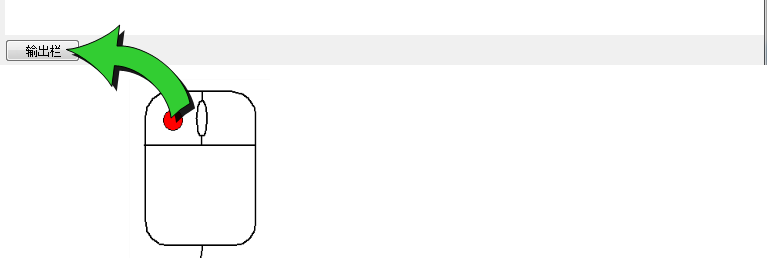
13. ViewCube
Autodesk® ViewCube® 是一个高度互动的永久工具,用于控制模型的方向。它提供了一种简单的方法来选择模型的标准(笛卡尔对齐)和等轴测视图。ViewCube 工具可在视图发生更改时提供有关当前视点的可视反馈。
可以使用 ViewCube 快速调整到 26 个预设方向之一,围绕笛卡尔坐标轴旋转模型,以及将模型重置到其默认方向。

默认情况下,ViewCube 显示在图形窗口的一角,且处于不活动状态。当光标放置在 ViewCube 工具上时,它将变成活动状态。
若要调整模型方向,请切换到某个可用的预设视图,滚动当前视图,或者选择模型的主视图。
也可以根据自己的偏好自定义 ViewCube 的外观和行为。
14. 选择列表
选择列表显示已在“设置”任务中选择的项目。这对于准确知道选择了哪些项目尤其有用。
在“平面”和“等值面”结果任务中,选择列表分别显示现有平面或等值面的列表。在“壁面计算器”、“部件”和“点”结果任务中,使用选择列表与当前任务的控件交互。
要控制选择列表的显示与否,请单击快速访问工具栏中的切换按钮:

15. 状态栏:查看结果值
- 要查看从模型面得出的数值结果,按住 Shift + Ctrl 组合键,同时将鼠标光标悬停在所需的位置
- 若要查看从平面切面得出的数值结果,按住 Shift,并将光标悬停在结果平面上。
这些值显示在左下角的状态栏上:

16. 导航栏
导航工具栏是用于控制模型方向和视图的多个工具的集合。它在图形窗口一侧或上方浮动。若要激活导航操作,请单击导航栏上的按钮。某些按钮的子菜单中还提供了更多工具。若要访问这些工具,请单击按钮下方的小箭头。
基本工作流程
现在我们已经了解了整个 Autodesk® CFD 用户界面,应该来看看这些部分如何整合在一起构成 Autodesk® CFD 工作流程。 在本培训后面的章节中,我们将更加详细地探讨下面引用的任务。现在,了解典型工作流程将会很有帮助。
模型设置工作流程
“设置”任务全部采用相似的工作流程。处理模型的方式有多种,应选择最适合的方法。
首先从“设置”选项卡 (A) 或设计分析栏 (B) 中选择所需的任务:
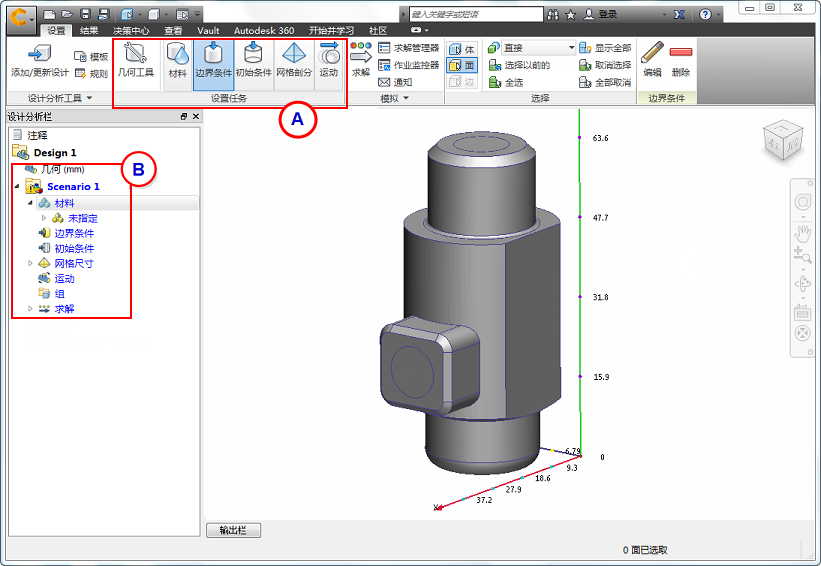
利用功能区选择和定义设置的步骤:
- 在模型实体(面或部件)上单击鼠标左键。
- 单击上下文面板中的“编辑”。
- 在快速编辑对话框中指定设置。

在模型附近进行选择和定义的步骤:
- 在模型实体(面或部件)上单击鼠标左键。
- 单击上下文工具栏上的“编辑”按钮。
- 在快速编辑对话框中指定设置。

在设计分析栏中进行选择和修改的步骤:
- 在设计分析栏中的模型实体或现有设置上单击鼠标右键。
- 单击“编辑...”
- 在快速编辑对话框中指定设置。

定义和指定的步骤:
- 打开快速编辑对话框。(单击鼠标左键并从上下文工具栏中选择“编辑”。)或者,在设计分析栏中的“材料”或“边界条件”上单击鼠标右键,然后单击“新材料...”或“新建边界条件...”。
- 在快速编辑对话框中指定设置,然后单击“应用”。
- 将未分配的设置从设计分析栏拖到模型实体上。