第 5 章:CAD 连接和基本模型交互
在本章中,我们将讨论 Autodesk® CFD 如何管理文件以及如何与 CAD 系统连接。 另外,我们将介绍模型导航和实体选择的基本知识。
什么是设计分析?
在启动 Autodesk® CFD 之前,请务必了解设计分析的概念。
设计分析是一个 Autodesk® CFD 文件结构,可以对单个 Autodesk® CFD 会话中的多个分析进行分组。 设计分析的主要优点是便于比较结果。设计分析中包含的需要分析的几何体可以不同,每个独有的几何体均称为“设计”。分析也可以采用不同的材料和工作条件。每种不同的设置组合均称为“工况”。设计分析层次有助于跟踪和整理这些工况。
设计分析是设计分析自动化的核心。设计分析具有层次分明的结构,将 Autodesk® CFD 过程划分为三个基础层级:
设计分析
- 每次使用 Autodesk® CFD 时,您都在进行设计分析。
- 即使在最简单的模式下,设计分析也会包含一个分析。
- 设计分析是一种文件系统,汇合了对设计过程起关键作用的多种变量。
- 设计分析的名称仅显示在用户界面顶部栏中。
- 设计分析是一种用于定义和比较多层次工程设计项目的架构。
- 设计分析包括设计和场景...
设计
- 每个几何模型都是一项设计。
- 您可以使用设计来了解在 CAD 系统中所做几何修改的效果。
- 您还可以为 CAD 系统中的每个几何变体创建新的设计。
- 每个设计都可以被一个或多个不同的工况所参考...
工况
- 工况是设计中包含的独立分析。
- 设计中的所有工况都参考同一个几何图形。
- 若要了解各种设置(例如边界条件或材料)的效果,请针对各个不同的设置场景创建新的工况。
从 CAD 启动
Autodesk® CFD 包括适用于 Autodesk® Inventor、Autodesk® SimStudio、Autodesk® Revit、SpaceClaim、Pro/Engineer、UGNX 和 Solid Works 的直接启动器。
如果 Autodesk® CFD 不支持从 CAD 系统直接启动,您通常可以从 Autodesk® CFD 直接读取文件或将从 Autodesk® SimStudio 打开模型,以及从 Autodesk® CFD 启动。
通过从 CAD 启动创建新设计分析的步骤
“设计分析管理器”是用于实时协调 CAD 模型和设计分析的一种互动工具。
该工具在管理设计分析、设计和工况方面具有强大的功能。借助该工具,无需退出 Autodesk® CFD 即可轻松地从 CAD 工具更新这些内容。
当从 CAD 启动 Autodesk® CFD 时,“设计分析管理器”会自动开启。它非常强大,包含若干功能:
- 若要使用模型评估工具包检查几何体问题,请单击命令以启动活动模型评估工具。完成评估后,设计分析管理器打开。若要从设计分析管理器中直接启动,请单击 CFD 启动按钮或菜单项。
- 在“分析名称”字段中指定设计分析的名称。默认名称是顶层组合或部件的名称。
- 您还可以将设计和场景的名称从默认值更改为其它名称。
- 设计分析的默认位置与 CAD 模型的路径相同。若要更改设计分析的位置,请单击“设置路径...”,并选择(必要时可以创建)需要的路径。
- 单击“启动”。Autodesk® CFD 将启动,并创建设计分析。 设计分析栏会显示第一个设计和场景。
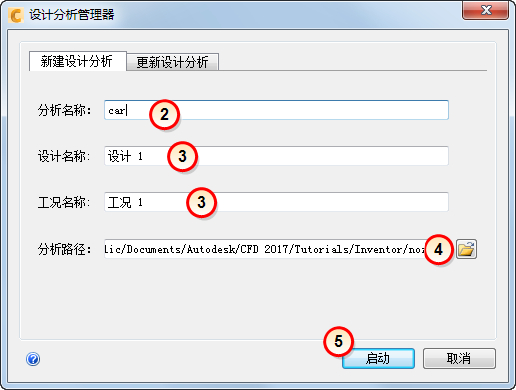
此外,使用“设计分析管理器”执行以下任务:
- 向设计分析添加几何模型
- 打开现有的设计分析
- 向设计分析添加新设计。
我们随后将在“基础培训”中探讨这些内容。
或者,单击此处以查看创建新设计分析的示例...
或者,单击此处以详细了解设计分析管理器...
从 CAD 或几何文件启动
您可以通过直接打开几何图形或 CAD 文件,将几何图形转换为模拟。如果 CAD 系统不可用或如果使用 Vault 中的几何图形,请使用此方法。此方法通常比从 CAD 启动更加快速。但是,它并不适合用于研究几何图形变化,因为指定的设置无法始终可靠地从现有设计传输到新设计中。如果需要几何图形关联,最好从 CAD 系统启动。
新建设计分析的步骤
- 从桌面或“开始”菜单启动 Autodesk® CFD。
- 单击(“开始并学习”>“新建”)。
- 在“新建设计分析”对话框中,单击“浏览”
- 在“创建新的设计分析”对话框中,浏览并选择文件,然后单击“打开”。
- 在“新建设计分析”对话框中,输入“设计分析”的“名称”。
- 可选:若要使用模型评估工具包检查几何体问题,请选中“导入到模型诊断”复选框。
- 单击“创建新的设计分析”。
支持的文件类型
- Autodesk Inventor 文件(.iam 和 .ipt)
- Fusion ACIS 文件 (.fsat)
- Autodesk(.smb、smt)
- Parasolid (.x_t)
- ACIS (.sat)(不高于版本 7。)
- Pro/Engineer 装配文件和部件文件(.asm 和 .prt)(使用 Granite kernel 可直接打开这些文件。)
- SolidWorks(.sldasm、.sldprt)
- UGNX (.prt)
- CAD Doctor (.sdy)
- Step(.stp、.step)
- CATIA(.CatPart 和 .CatProduct)
- IGES (.igs)
- Rhino (.3dm)
- Siemens PLM 文件 *(.jt)
这样可以执行与快速编辑工具栏中的“新建”图标相同的功能。
从 Autodesk® SimStudio 启动
如果 Autodesk® CFD 不支持从 CAD 系统直接启动或不直接读取 CAD 格式,您可以使用 Autodesk® SimStudio 来准备模型并启动进入 Autodesk® CFD。
- 直接在 Autodesk® SimStudio 中打开 CAD 模型。
- 使用各种几何工具准备模拟模型。
- 若要启动模型,请单击“插件”列表中的 Autodesk® CFD:

可见模型启动,设计分析管理器打开。
导航模型
默认鼠标导航(旋转/缩放/平移)
这些是使用鼠标移动模型的基本方法。
若要旋转,请按住 Shift 键和鼠标中键,同时移动鼠标:
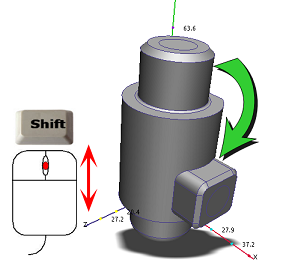
若要缩放,请滚动鼠标滚轮:
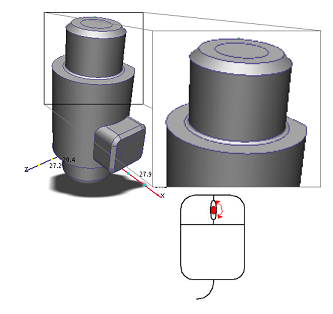
若要平移(移动),请按住鼠标中键并移动鼠标:
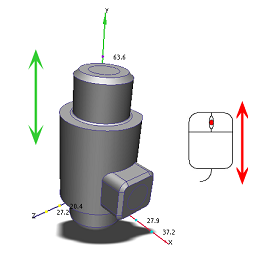
使用导航工具导航
您也可以使用直接嵌入在用户界面的导航工具移动模型:
ViewCube:

若要旋转模型,请将鼠标悬停在 ViewCube 上,按住鼠标左键的同时拖动鼠标。若要更改模型的方向,请单击 ViewCube 的任意面、边或角。
有关 ViewCube 的详细信息,请单击此处。
导航工具栏:

导航工具栏是方向工具的集合。它位于图形窗口的右侧。您可以使用这些工具来平移、缩放和旋转模型。
有关导航工具栏的详细信息,请单击此处。
鼠标导航模式:
Autodesk® CFD 提供多个使用鼠标进行模型导航的导航模式。 除了默认模式外,还可使用多种模式在支持的 CAD 工具中进行模拟导航。
若要更改导航模式,请执行以下操作:
- 打开应用程序菜单,然后单击“选项”。单击“导航”选项卡。
- 从导航模式菜单中选择所需的 CAD 工具。
- 重新启动 Autodesk® CFD 以激活更改。
单击此处以获取 Autodesk® CFD 中的鼠标导航模式列表...
选择对象
可通过多种方法将选择模式设置为体、面或边:
- 从图形窗口的右键菜单:
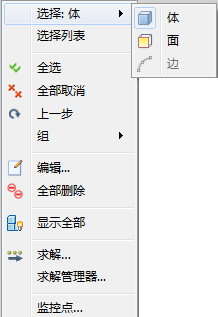
- 从“选择”面板
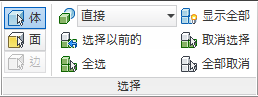
选择颜色
不同的颜色用于指示实体的选择状态:
- 当鼠标悬停在实体上时,将变为绿色。
- 当实体被选中时,将变为红色。
- 当鼠标悬停在选定的实体上时,将变为黄色。
选中项目后,其标签会显示在“选择列表”中。若要从“设计分析”栏选择实体,只需在相应分支中左键单击该实体的标签。
选择图标
使用“选择”面板中的图标选择和取消选择多个条目:
![]()
若要选择当前选择模式中的所有实体,请单击: |  |
若要取消选择某个项目,请在选择列表中突出显示项目,并单击: |  |
若要取消选择所有选中项目,请单击: |  |
若要选择以前选中的实体,请单击: |  |
选择方法
若要选择与另一个项目(便于选择的项目)相关的多个实体,请从“转向”菜单中进行选择。
将鼠标移动到选定类型的实体上时,该实体会亮显。若要选择与选定类型相关的所有项目,请单击任一亮显的项目。
例如,如果有十个部件指定了相同的材料,请从此列表中选择“材料”。将鼠标移动到模型上时,就会看到全部十个部件同时亮显,因为它们具有相同的材料。若要选择全部十个部件,只需单击其中一个即可。
每个可选择实体的选择方法包括:
| 实体 | 选择方法 |
| 音量 | 直接 - 突出显示并选中体 |
| 材料 - 同时突出显示并选中使用相同材料的体。 | |
| 面 | 直接 - 突出显示并选中面 |
| 体 - 突出显示体,并选中与选取的体接触的所有面。 | |
| 边 | 直接 - 突出显示并选中边 |
| 面 - 突出显示面,并选中与选取的面接触的所有边。 | |
| 体 - 突出显示体,并选中与选取的体接触的所有边。 |
隐藏对象
隐藏对象可以访问位于其后面的对象。
- 隐藏对象的步骤:
- 单击该对象,然后单击上下文工具栏上的“隐藏”。
- 右键单击该对象,然后选择“隐藏”。
- 按住 Ctrl 键并单击该对象。
- 显示隐藏的对象:
- 左键单击模型外的区域,然后单击上下文工具栏中的“显示全部”图标。
- 右键单击,然后选择“显示全部”。
- 依次单击(“设置”选项卡 >“选择”面板 >“全部显示”)。
- 按住 Ctrl 键,同时在图形窗口中模型以外的区域内单击鼠标中键。
- 若要撤消和重做隐藏和显示对象操作,按住 Ctrl 键并滚动鼠标滚轮。