练习 4
本练习教用户如何为特定设计分析自动指定网格、预览网格和自定义网格分布。
1. 单击“设置”选项卡中的“网格划分”:
![]()
2. 右键单击模型外的区域,然后单击显示全部。 旋转模型以查看整个汽车。
注意:由于我们只研究座舱中的空气,因此我们可以抑制模型中的所有其他部件。我们首先抑制所有部件,然后对座舱中的空气进行网格划分。
3. 右键单击模型外的区域,然后单击全选。
4. 在模型外的区域单击鼠标左键,然后单击上下文工具栏中的“抑制”图标。
![]()
注意:被抑制的部件将呈蓝色显示。
5. 隐藏车身。 选择座舱空气体,然后单击上下文工具栏中的“恢复”。
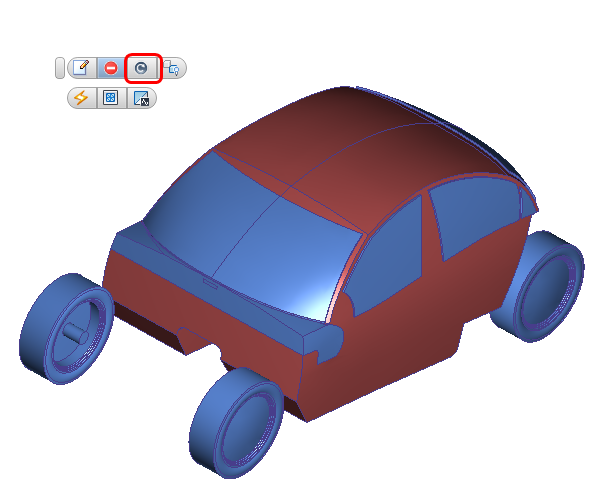
注意:恢复的部件将重新呈灰色显示。
6. 隐藏座舱空气体和控制台,以显示出管道系统空气部件。 选择上部空气部件和管道流体区域,然后选择上下文工具栏中的“恢复”图标。
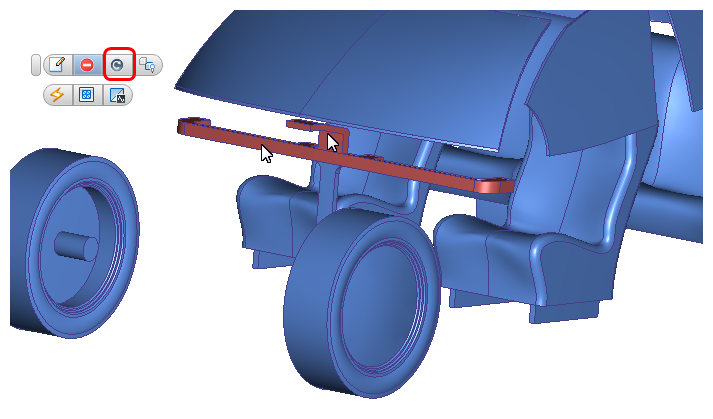
7. 在模型外的区域单击鼠标左键,然后单击上下文工具栏中的“自动调整”图标。
![]()
注意:表示网格节点位置的青色点显示在要进行网格划分的三个空气体的边缘。出现在抑制部件上的点显示在与座舱空气体的公共边上。
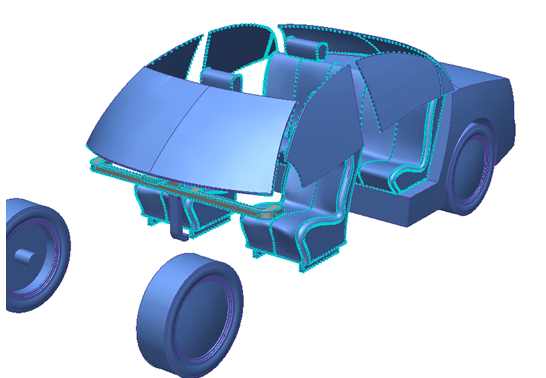
8. 若要确定网格是否需要修改,选中估计单元数。 右键单击模型外的区域,然后单击编辑...。记下单元数。
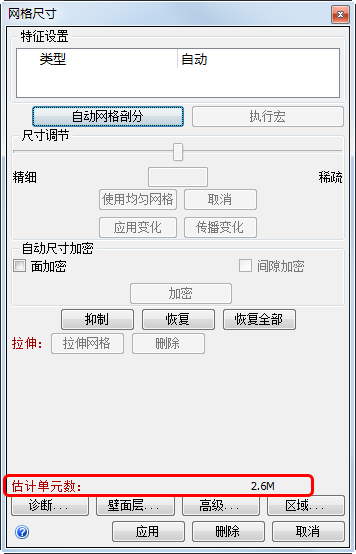
注意:您看到的数字可能略有不同,这取决于模型中由于源 CAD 系统而产生的细微差异。
注意:请记住,每一百万个单元需要大约 2 GB 的 RAM。
9. 观察模型上的网格分布。 请注意,管道中的网格过于粗糙,而座位上的网格过于细密。

注意:网格预览显示贯穿管道厚度的节点。在重要的通道中设置 3 到 4 个节点可获得更好的效果,因此我们将在此处加密网格。相比之下,座位中的网格分布过于细密。由于内表面的网格分布不会显著影响流体区域的网格,在此处粗化网格将可减少所需的分析资源和时间。
10. 选择管道中的两个空气体。 在“网格尺寸”对话框中,将“尺寸调节”滑块拖动到约为 0.6 的位置。单击“应用变化”。

11. 显示座舱空气部件:
- 按下 Ctrl 键并向远离您的方向滚动鼠标滚轮,直到座舱空气出现。
或
- 右键单击,然后选择“显示全部”。右键单击车身以隐藏该部件。
12. 选择座舱空气部件。 在“网格尺寸”对话框中,将尺寸调整滑块拖动到 2 附近(或在字段中输入 2 并按 Enter 键)。单击“应用变化”。
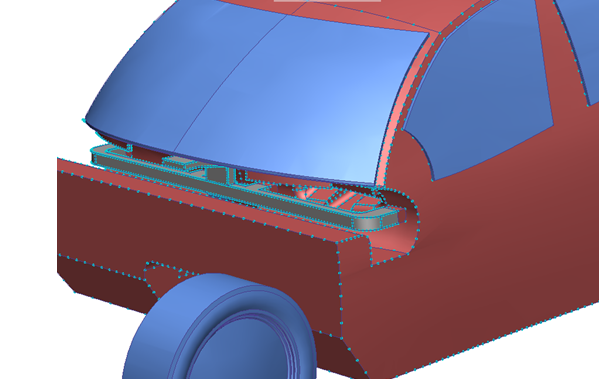
13. 若要查看新的近似单元数,在“网格尺寸”对话框中单击展开更改。 记下相对于初始近似值的减少量。
注意:“传播变化”可根据对单独的部件、面和边进行的更改重新计算网格分布。若要查看新的网格分布和近似单元数,单击“传播变化”。但是请注意,在生成网格时自动应用“传播变化”。
注意:在考虑要将网格设置到的细密程度时,记住先生成粗糙网格然后再将其加密通常比较容易。这种方法通常能够以最经济的方式使用您的时间和资源。
14. 要生成网格,在设计分析栏中的“网格尺寸”分支上单击鼠标右键,然后选择“生成网格”。单击确认对话框中的“是”。
注意:在此模型中生成网格并将结果加载到 Autodesk® CFD 界面中需要大约 3 分钟。需要的时间略有变化。
注意:在成功生成网格后,模型颜色将变为蓝色,消息窗口的最后一行将显示“分析成功完成”。
15. 要查看网格,请单击快速访问工具栏中的“着色网格”:

注意:请注意,被抑制的部件无法生成网格。生成网格的只有前述的三个空气体。另请注意,管道中的空气体的网格比模型中的其他位置细密。
16. 向上滚动“输出栏”以记下最终的单元数。
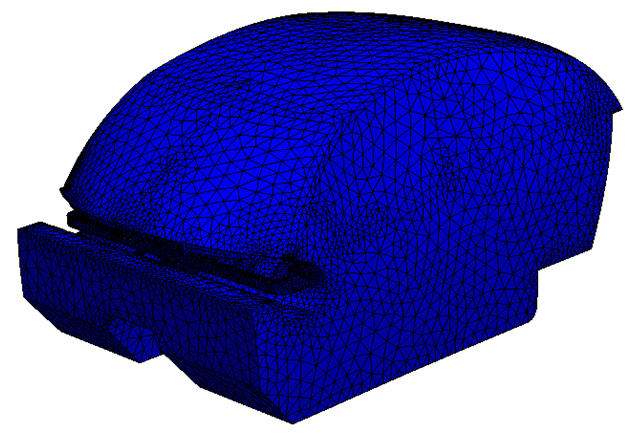
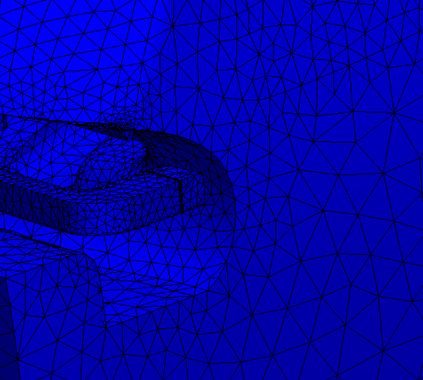
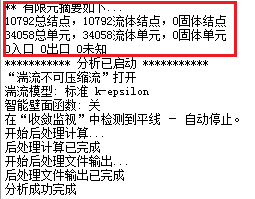
注意:您看到的数字可能略有不同,这取决于模型中由于源 CAD 系统而产生的细微差异。