第 7 章:几何分支和工具
使用“几何”分支执行这三项主要功能:
设置分析长度单位。
为 2D 模型指定坐标系。
访问几何工具。
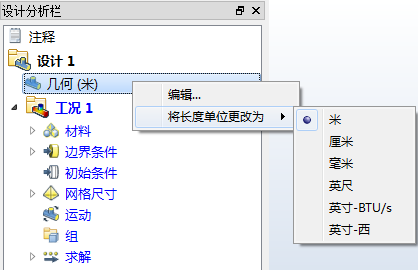
对设计进行的几何设置适用于该设计中的所有工况。
若要为设计设置单位,选择“长度单位”
- 默认单位为米,除非在“用户首选项”对话框中或在从 CAD 启动时更改了默认设置。
- 对于来源于大部分 CAD 系统的几何图形,更改单位制会将模型尺寸更改为新单位。例如,对象长为 1 米,单位更改为 mm 后,长度将为 1000 mm。(物理大小相同,长度值不同)。
- 对于 Pro/Engineer 模型,更改单位制只会改变分析的长度单位,而不会改变模型中的任何尺寸。
- 添加到设计分析的每个新设计的长度单位自动设置为分析中的其他设计的同种长度单位。
- 更改单独设计的长度单位也会更改每种设计的长度单位。
- 如果分析中的任何设计已有工况运行,则无法更改长度单位。
为 2D 模型设置坐标系
- 从右键菜单中选择“坐标系”
- 选择“笛卡儿坐标”、“沿 X 轴对称”或“沿 Y 轴对称”
几何工具
通过几何工具,可以在 Autodesk® CFD 界面中修改和创建几何图形。您可以使用“边合并”和“删除小部件”之类的工具降低某些几何特征的复杂性,从而提高分析速度。“流体域填充创建”和“外部体创建”使您能够在设计分析中创建流几何体,并与原来的 CAD 几何体分离。
要访问几何工具,请依次单击“设置”>“设置任务”>“几何工具”。或者,在设计分析栏中的“几何”分支上单击鼠标右键,然后单击“编辑...”
若要合并以低于指定偏转角度的夹角相交的边,可使用“边合并”
“边合并”可在偏角小于指定公差的情况下,合并有共同顶点的边。这种工具可减少边的数目(尤其是短边),从而降低总体网格密度并加快分析完成速度。
拐点由其正切夹角决定,该值在“边合并”对话框中的上限为 15 度。
关于“边合并”
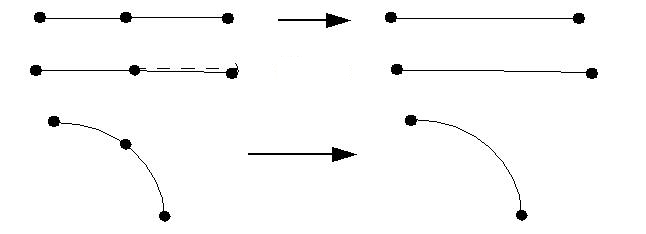
如果某顶点有两条以上的边与其相连(如左图所示),“边合并”工具将会失效。类似地,如果夹角大于指定角度,这些边也不能合并(如右图所示):
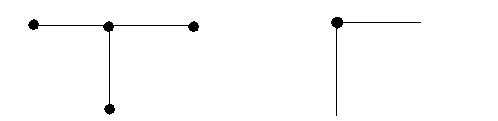
或者,单击此处以详细了解边合并...
若要删除太小而无法显示出来的面和边,可使用“删除小部件”
“删除小部件”是一个几何图形修复工具,而非部件压缩工具。要抑制部件,最好还是在 CAD 工具中进行。此工具主要用于删除一些小到难以察觉的面和边。
面碎片常常会妨碍网格成功生成,或导致网格密度过高。
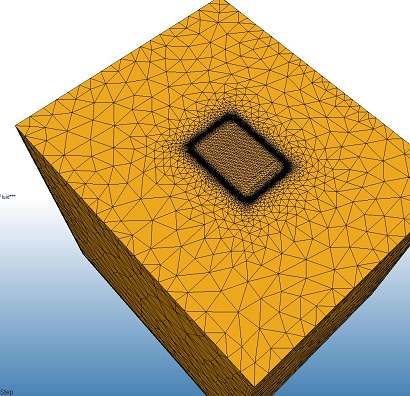 | 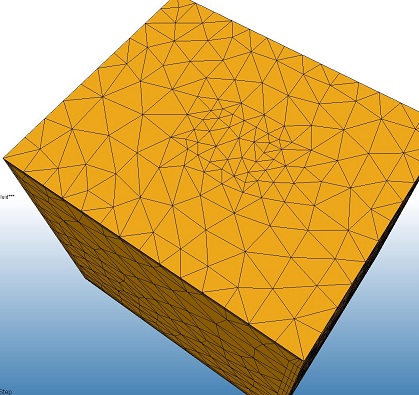 |
左边箱子的顶面中间位置有一个细小的条形回路。此回路使得这一区域附近的网格密度极高。而右边的箱子则显示了使用“删除小部件”删除该回路后的效果。可以看到,网格的密度明显降低。
或者,单击此处以详细了解删除小部件...
若要在物理固体中创建内部流体,可使用“流体域填充”
典型的 CAD 模型一般是由固体部件组成,而非流体部件。流体区域通常位于各固体的内部或外围,但在大多数情况下,它们都不会显示为几何图形模型的一部分而进行构建。
仅由固体部件构成的几何体,往往都有供工作流体(空气、水等)进出的开口:
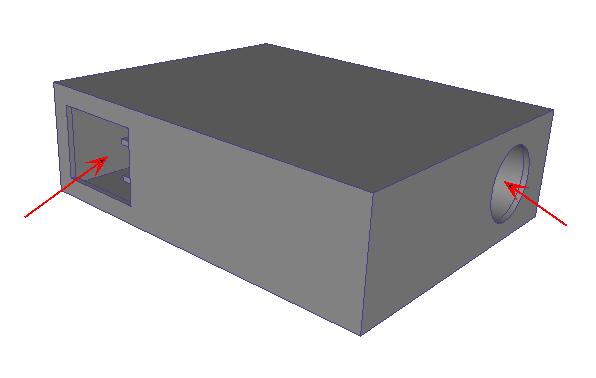
在此状态下,由于此类模型中没有流部件,因而并不适合用于进行流分析。
“流体域填充”工具可创建一个顶盖面,用于密封内部流体域中。创建的面和体是实际的几何图形,它们也具有边界条件、材料等,并可作为模拟模型的一部分划分网格。
或者,单击此处以详细了解流体域填充...
若要创建围绕流体部件,可使用“外部体创建”
许多设备浸入在流体(如空气或水)中。设计此类部件时,一个关键因素是流体如何围绕设备流动。示例包括:
- 摩托车和自行车
- 航空器
- 汽车
- 受外部自然对流影响的电子设备
在以上所有示例中,设备周围的流体域几乎都没有纳入到生产 CAD 模型中。若要分析流动,需要向模型中添加外流体域。
通过“外部流体域”工具,周围的空气(或流体)可直接在 Autodesk® CFD 内的模拟模型上构建,无需向 CAD 几何图形添加部件。
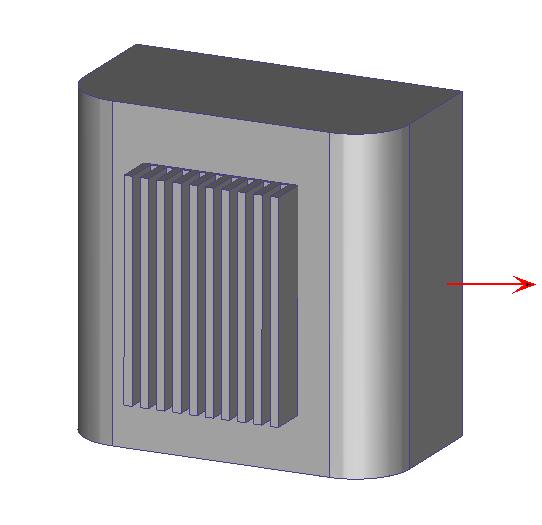
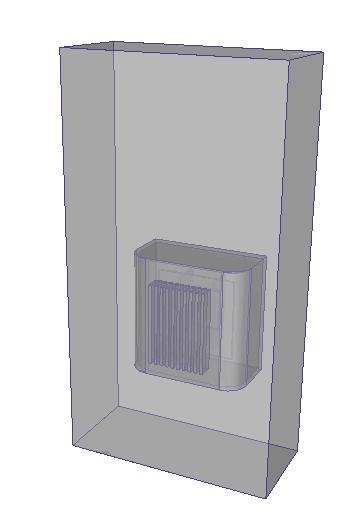
或者,单击此处以详细了解外部体创建...
关于练习 1 的注意事项
在练习 1 中,虽然弹出消息提示可以合并若干条边并可使用几何工具获取便利,但我们仍然关闭了“几何工具”对话框。
原因何在?
在检查模型之后,可以明显地看到这些边都在汽车的外部面上。由于我们的意图是研究座舱内部的流动,因此使用几何工具不会改善分析性能。
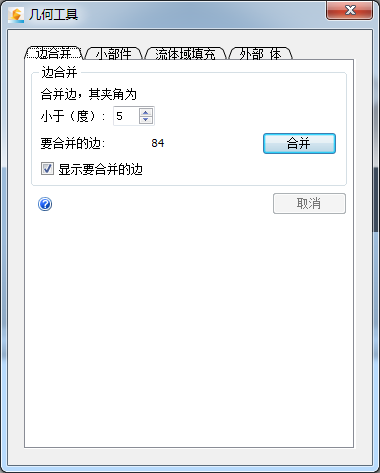
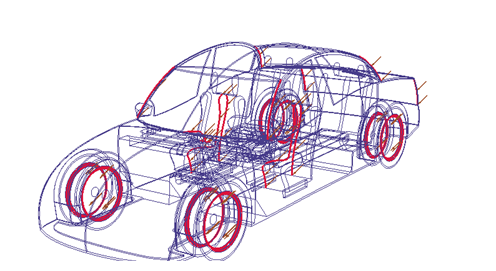
何时使用几何工具:
选项卡按照推荐的使用顺序排列:
边合并 --> 删除小部件 --> 流体域填充 --> 外部流体域。
请注意,以其它顺序使用这些工具可能会造成意外后果或甚至出现错误。
在指定任何其他模型设置(边界条件、网格尺寸等)之前应用几何工具。这是因为几何工具要向模型添加几何实体或从中删除几何实体,可能会删除现有的设置。
请记住,几何工具是可选工具。您可以选择在您的 CAD 系统中使用这些工具合并边、清除小对象以及创建内部或外部流体。优势和劣势同时存在。
在 Autodesk® CFD 中使用几何工具可以方便地修改模型和创建流体,而不必向 CAD 模型添加几何图形或从中删除几何图形。但是,在 CAD 模型中进行更改能够更有效地控制添加或删除的特征。