Gehen Sie wie folgt vor, um ein benutzerspezifisches Profil einer Geländerkomponente zu bearbeiten.
- Wählen Sie das Geländer mit dem benutzerspezifischen Profil, das Sie bearbeiten möchten.
- Klicken Sie auf

 .
. 
Dieser Befehl ist nur verfügbar, wenn profilbasierte Komponenten im Geländer vorliegen.
- Wählen Sie die Komponente, die Sie bearbeiten möchten. Anmerkung: Falls Sie Probleme bei der Wahl der richtigen Komponente haben, wechseln Sie zu einer anderen Ansicht, in welcher die Wahl leichter auszuführen ist. Wenn Sie beispielsweise ein unteres Querprofil wählen möchten, sollten Sie eine Modellansicht verwenden.
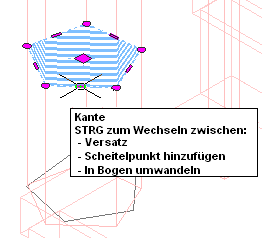
Sie erkennen dies an den magentafarbenen Griffen, an der hellblauen Schraffur des Direktbearbeitungsprofils sowie an der blassen Farbe aller anderer Objekte in der Zeichnung. Beachten Sie, dass im Modus Direktbearbeitung nur ein eingeschränkter Zugriff auf andere Befehle in der Zeichnung zur Verfügung steht. Bevor Sie andere Objekte bearbeiten, sollten Sie daher die Direktbearbeitung zunächst beenden.
- Verwenden Sie die Griffe oder die Multifunktionsleiste, um folgende Änderungen am Profil vorzunehmen:
Was möchten Sie tun… Aktion… Verwenden Sie zum Bearbeiten des Profils Griffe. Verschieben Sie die Kanten- oder Scheitelpunktgriffe wie erforderlich. Der Kantengriff verfügt über drei Bearbeitungsmodi: Versatz, Scheitelpunkt hinzufügen und In Bogen konvertieren. Der vorgabemäßige Modus ist Versatz, wobei die Versatzrichtung der ausgewählten Kante senkrecht zum Mittelpunkt der Kante verläuft. Abhängig von der Form des Profils und der Kante, die Sie ändern möchten, werden angrenzende Linien gedehnt oder gestutzt und neue Linien je nach Bedarf hinzugefügt.
Verwenden Sie den Bearbeitungsmodus Scheitelpunkt hinzufügen, um der ausgewählten Kante einen Scheitelpunkt hinzuzufügen und eine neue Kante zu erstellen. Wenn es sich bei der ausgewählten Kante um einen Bogen handelt, ist auch die neue Kante ein Bogen.
Mit In Bogen konvertieren wird die ausgewählte Kante in einen Bogen umgewandelt und der Mittelpunkt der Kante gestreckt. Der Kantengriff für Bogen verfügt auch über einen Streckmodus, sodass der Mittelpunkt der Kante nach der Konvertierung in einen Bogen gestreckt werden kann.
Hinzufügen eines Scheitelpunkts zum Profil - Griffe: Wählen Sie einen Kantengriff aus, und drücken Sie STRG, um in den Bearbeitungsmodus Scheitelpunkt hinzufügen zu wechseln. Verschieben Sie die Kante an die gewünschte Position, und klicken Sie darauf, oder geben Sie einen Wert ein, und drücken Sie die EINGABETASTE.
- Multifunktionsleiste: Klicken Sie auf Registerkarte Direktbearbeitung
 Gruppe Profil
Gruppe Profil Scheitelpunkt hinzufügen
Scheitelpunkt hinzufügen  , und wählen Sie den hinzuzufügenden Punkt aus.
, und wählen Sie den hinzuzufügenden Punkt aus.
Entfernen eines Scheitelpunkts aus dem Profil - Griffe: Wählen Sie den Scheitelpunktgriff für den Scheitelpunkt, den Sie entfernen möchten, und drücken Sie STRG, um in den Bearbeitungsmodus Scheitelpunkt entfernen zu wechseln. Bewegen Sie den Cursor vom ausgewählten Scheitelpunkt weg, und klicken Sie.
- Multifunktionsleiste: Klicken Sie auf Registerkarte Direktbearbeitung
 Gruppe Profil
Gruppe Profil Scheitelpunkt entfernen
Scheitelpunkt entfernen  , und wählen Sie den zu entfernenden Punkt aus.
, und wählen Sie den zu entfernenden Punkt aus.
Hinzufügen eines Rings zu einem Profil Wählen Sie das Profil, und klicken Sie auf Registerkarte Direktbearbeitung  Gruppe Profil
Gruppe Profil Ring hinzufügen
Ring hinzufügen  . Wählen Sie eine/n geschlossene/n Polylinie, Spline, Ellipse oder Kreis für einen zusätzlichen Ring. Geben Sie an, ob Sie die Quellliniengrafik löschen möchten, und drücken Sie die EINGABETASTE.
. Wählen Sie eine/n geschlossene/n Polylinie, Spline, Ellipse oder Kreis für einen zusätzlichen Ring. Geben Sie an, ob Sie die Quellliniengrafik löschen möchten, und drücken Sie die EINGABETASTE. Entfernen eines Rings aus dem Profil Wählen Sie das Profil, und klicken Sie auf Registerkarte Direktbearbeitung  Gruppe Profil
Gruppe Profil Ring entfernen
Ring entfernen  . Wählen Sie den zu entfernenden Ring aus. Anmerkung: Den letzten Ring in einem Profil können Sie nicht entfernen.
. Wählen Sie den zu entfernenden Ring aus. Anmerkung: Den letzten Ring in einem Profil können Sie nicht entfernen.Ersetzen eines Rings in einem Profil Wählen Sie das Profil, und klicken Sie auf Registerkarte Direktbearbeitung  Gruppe Profil
Gruppe Profil Ring ersetzen
Ring ersetzen  . Wählen Sie eine/n geschlossene/n Polylinie, Spline, Ellipse oder Kreis für den ersetzten Ring. Geben Sie an, ob Sie die Quellliniengrafik löschen möchten, und drücken Sie die EINGABETASTE.
. Wählen Sie eine/n geschlossene/n Polylinie, Spline, Ellipse oder Kreis für den ersetzten Ring. Geben Sie an, ob Sie die Quellliniengrafik löschen möchten, und drücken Sie die EINGABETASTE. - Speichern Sie die Änderungen am Profil:
Was möchten Sie tun… Aktion… Ändern der vorhandenen Profildefinition, um die neue Form wiederzugeben Klicken Sie auf Registerkarte Direktbearbeitung  Gruppe Änderungen
Gruppe Änderungen  Fertig stellen.
Fertig stellen. 
Erstellen einer neuen Profildefinition mit der von Ihnen erstellten Form Klicken Sie auf Registerkarte Direktbearbeitung  Gruppe Änderungen
Gruppe Änderungen Speichern unter.
Speichern unter.  Geben Sie einen Namen für das neue Profil ein, und klicken Sie auf OK. Die Direktbearbeitung wird beendet, die neue Profildefinition ist anschließend im Stil-Manager verfügbar.
Geben Sie einen Namen für das neue Profil ein, und klicken Sie auf OK. Die Direktbearbeitung wird beendet, die neue Profildefinition ist anschließend im Stil-Manager verfügbar. Verwerfen sämtlicher Profiländerungen und Zurückkehren zur vorherigen Form Klicken Sie auf Registerkarte Direktbearbeitung  Gruppe Änderungen
Gruppe Änderungen Abbrechen.
Abbrechen. 