Gehen Sie wie folgt vor, um die Darstellung von benutzerspezifischen Blockkomponenten für ein einzelnes Geländer in einer für Modellansichten verwendeten Darstellung festzulegen. Wenn Sie benutzerspezifische Grafiken für eine neue Komponente verwenden möchten, zeichnen Sie die Komponente und speichern Sie sie als Block, bevor Sie diesen Vorgang ausführen.
- Doppelklicken Sie auf das Geländer.
- Wählen Sie auf der Eigenschaftenpalette die Registerkarte Darstellung.
- Überprüfen Sie in der Kategorie Allgemein, ob für Darstellungskomponente *KEINE* ausgewählt wurde.
- Wählen Sie für Darstellung gesteuert von den Eintrag Dieses Objekt. Anmerkung: Um die Änderungen auf alle Geländer in der Zeichnung anzuwenden, wählen Sie Zeichnungsvorgabe-Einstellung. Um die Änderungen auf alle Geländer mit diesem Stil anzuwenden, wählen Sie Geländerstil: <Stilname>.
- Überprüfen Sie, ob für Darstellung die gewünschte Darstellung ausgewählt ist.
- Erweitern Sie ggf. Objektdarstellungseigenschaften
 Erweitert, und klicken Sie für Benutzerspezifische Blockdarstellung auf
Erweitert, und klicken Sie für Benutzerspezifische Blockdarstellung auf  (die Zahl in Klammern gibt die Anzahl der derzeit an das Geländer angehängten Blöcke an).
(die Zahl in Klammern gibt die Anzahl der derzeit an das Geländer angehängten Blöcke an). - Wenn Sie die Darstellung benutzerspezifischer Blöcke für dieses Geländer deaktivieren möchten, ohne die Blöcke zu entfernen, wählen Sie Benutzerspezifische Blöcke deaktivieren.
- Geben Sie an, ob eine Blockkomponente hinzugefügt, bearbeitet oder entfernt werden soll:
Was möchten Sie tun… Aktion… Hinzufügen einer neuen Blockkomponente Klicken Sie auf Hinzufügen und dann auf Block wählen. Wählen Sie den Block, und klicken Sie auf OK. Bearbeiten einer vorhandenen Blockkomponente Wählen Sie die zu bearbeitende Komponente, und klicken Sie auf Bearbeiten. Entfernen einer vorhandenen Blockkomponente Wählen Sie den Block, klicken Sie auf Entfernen und dann auf OK. - Geben Sie beim Hinzufügen oder Bearbeiten einer Blockkomponente die Skalierung des benutzerspezifischen Blocks an:
Was möchten Sie tun… Aktion… Verwenden des Blocks in der Originalgröße Deaktivieren Sie alle Optionen unter Einpassen. Skalieren des benutzerdefinierten Blocks auf die Breite des Objekts, dem er hinzugefügt werden soll Wählen Sie Breite. Skalieren des benutzerdefinierten Blocks auf die Tiefe des Objekts, dem er hinzugefügt werden soll Wählen Sie Tiefe. Skalieren des benutzerdefinierten Blocks auf die Höhe des Objekts, dem er hinzugefügt werden soll Wählen Sie Höhe. Sperren der XY-Form des Objekts Wählen Sie Verhältnis sperren. Wird das Objekt in eine Richtung skaliert, um einem weiteren Kriterium unter Größe anpassen zu entsprechen, wird der gesamte Block gleichmäßig skaliert. Hinzufügen des ausgewählten Blocks zu den Geländern zwischen den gewählten Komponenten Wählen Sie Zwischen Komponenten. Vertikaler Holm, Fixpfosten und Dynamischer Pfosten sind hierfür die einzig möglichen Komponentenauswahlen. - Legen Sie ggf. die Option Spiegeln fest.
Was möchten Sie tun… Aktion… Erstellen eines Spiegelbilds der Komponente in X-Richtung, entlang der Längsrichtung des Geländers Wählen Sie die Option X spiegeln. Erstellen eines Spiegelbilds der Komponente in Y-Richtung, entlang der Breite des Geländers Wählen Sie die Option Y spiegeln. Spiegeln der Komponente in Z-Richtung Wählen Sie die Option Z spiegeln. - Geben Sie die Position des Einfügepunktes in Bezug zum Objekt an.
Was möchten Sie tun… Aktion… Festlegen der Position des X-Einfügepunkts Wählen Sie für X Links, Mitte oder Rechts. Festlegen der Position des Y-Einfügepunkts Wählen Sie für Y Vorderseite, Mitte oder Rückseite. Festlegen der Position des Z-Einfügepunkts Wählen Sie für Z Unten, Mitte oder Oben. Legen Sie die Pfostenausrichtung relativ zum ab- oder aufwärtigen Verlauf einer Treppe in der Draufsicht fest (siehe nachstehende Abbildung):
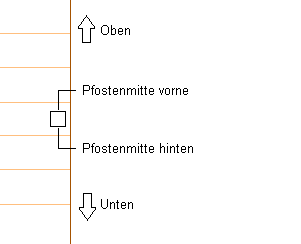
Legen Sie die Pfostenausrichtung relativ zum ab- oder aufwärtigen Verlauf einer Treppe in der Gebäudemodellansicht fest (siehe nachstehende Abbildung):
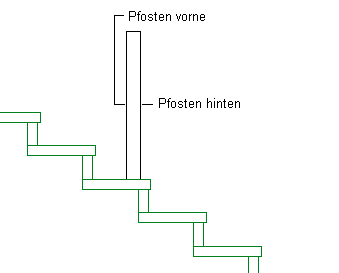
- Legen Sie den Einfügeversatz der Komponente in X-, Y- und Z-Richtung fest.
- Legen Sie den Typ der Geländerkomponente fest, die den Block darstellt:
Was möchten Sie tun… Aktion… Darstellen von vertikalen Holmen mit dem Block Wählen Sie für Komponente Vertikale Holme. Darstellen von fixierten Pfosten mit dem Block Wählen Sie für Komponente Fixpfosten. Darstellen der dynamischen Pfosten mit dem Block Wählen Sie für Komponente Dynamischer Pfosten. Ersetzen des aktuellen vertikalen Holms, Fixpfostens oder dynamischen Pfostens durch dem Block Wählen Sie Ersetzen. Darstellen eines horizontalen Holms mit dem Block Wählen Sie für Komponente Horizontale Holme. Darstellen eines Handlaufs mit dem Block Wählen Sie für Komponente Handlauf. Darstellen eines unteren Querprofils mit dem Block Wählen Sie für Komponente Unteres Querprofil. Die beiden Komponentengruppen schließen sich gegenseitig aus, d. h. wenn Sie ein Objekt aus einer Spalte wählen, ist die andere nicht mehr verfügbar. Innerhalb einer Spalte können Sie jedoch mehrere Objekte wählen, um den Block jeder ausgewählten Komponente zuzuweisen. Beispielsweise können Sie denselben Block für fixierte und dynamische Pfosten verwenden.
- Legen Sie fest, an welcher Stelle der Block den Komponenten zugewiesen werden soll:
Was möchten Sie tun… Aktion… Anwenden des Blocks auf alle Instanzen der gewählten Komponenten Wählen Sie für Hinzufügen zu Alle. Anwenden des Blocks auf die erste Instanz der gewählten Komponente, abhängig von der Richtung, in der das Geländer gezeichnet wurde Wählen Sie unter Hinzufügen zu die Option Erste. Anwenden des Blocks auf die letzte Instanz der gewählten Komponente, abhängig von der Richtung, in der das Geländer gezeichnet wurde Wählen Sie für Hinzufügen zu Letzter. Anwenden des Blocks auf eine gewählte Anzahl an Komponenten Wählen Sie für Hinzufügen zu die Option Auswahl. Die Komponenten sind in der Reihenfolge der Zeichnungsrichtung nummeriert, beginnend mit 1. - Klicken Sie auf OK.
Außerdem können Sie Darstellungseigenschaften für den benutzerspezifischen Block über das Kontextmenü des Geländers wie folgt aufrufen:
- Klicken Sie mit der rechten Maustaste auf das Geländer, und wählen Sie Objektdarstellung bearbeiten.
- Klicken Sie auf die Registerkarte Darstellungseigenschaften.
- Wählen Sie die Darstellung, für die Änderungen vorgesehen sind, und wählen Sie Objekt überschreiben.
- Klicken Sie ggf. auf
 .
. - Klicken Sie auf die Registerkarte Weitere.
- Fügen Sie benutzerspezifische Blöcke hinzu, ändern oder entfernen Sie diese wie im vorherigen Abschnitt beschrieben.