Im Modellbereich können Sie den Zeichenbereich in ein oder mehrere rechteckige Ansichtsfenster aufteilen, die als Ansichtsfenster im Modellbereich bezeichnet werden.
Ansichtsfenster sind Bereiche, die unterschiedliche Ansichten eines Modells enthalten. In großen oder komplexen Zeichnungen reduziert die Anzeige unterschiedlicher Ansichten die Zeit, die andernfalls zum Zoomen und Schwenken in einer einzelnen Ansicht benötigt wird. Die Fehler, die Sie in einer Ansicht übersehen, könnten in der anderen Ansicht sichtbar werden.
Nachfolgend werden einige Beispiele für Ansichtsfensterkonfigurationen im Modellbereich vorgestellt. Mit dem Befehl AFENSTER können Sie Ansichtsfensterkonfigurationen nach Namen speichern und wiederherstellen.
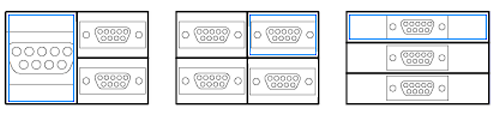
Wenn mehrere Ansichtsfenster angezeigt werden, wird das mit einem blauen Rechteck markierte Ansichtsfenster als aktuelles Ansichtsfenster bezeichnet.
- Befehle, welche die Ansicht steuern, wie z. B. Pan-Funktion und Zoom, gelten nur für das aktuelle Ansichtsfenster.
- Befehle zum Erstellen oder Ändern eines Objekts werden im aktuellen Ansichtsfenster gestartet; die Ergebnisse werden jedoch auf das Modell angewendet und können in anderen Ansichtsfenstern angezeigt werden.
- Sie können einen Befehl in einem Ansichtsfenster starten und in einem anderen Ansichtsfenster beenden.
- Sie können jedes beliebige Ansichtsfenster zum aktuellen machen, indem Sie darauf klicken.
Ändern von Ansichtsfenstern im Modellbereich
Sie können die Größe, Form und Anzahl der Ansichtsfenster im Modellbereich in einer Ansichtsfensterkonfiguration ändern:
- Wählen Sie eine von verschiedenen Ansichtsfensterkonfigurationen aus, indem Sie auf das Steuerelement [+] oder [-] in der oberen linken Ecke eines Ansichtsfensters klicken.
- Ziehen Sie die Begrenzungen der Ansichtsfenster, um ihre Größe anzupassen.
- Halten Sie die STRG-Taste gedrückt, während Sie die Umgrenzungen des Ansichtsfensters ziehen, um die grüne Trennlinie anzuzeigen und neue Ansichtsfenster zu erstellen. Alternativ können Sie auch die äußersten Aufteiler ziehen.
- Ziehen Sie die Umgrenzung eines Ansichtsfensters in eine andere Umgrenzung, um ein Ansichtsfenster zu entfernen.
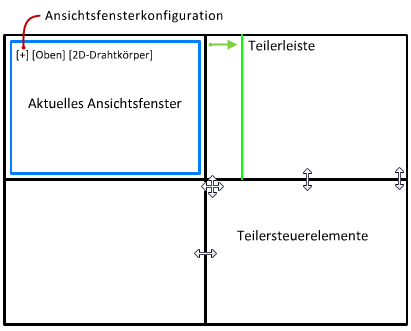
Nachdem Sie ein neues Ansichtsfenster erstellt haben, können Sie die Ansicht maximieren und zentrieren, indem Sie mit dem Mausrad doppelklicken und auf die Grenzen zoomen.