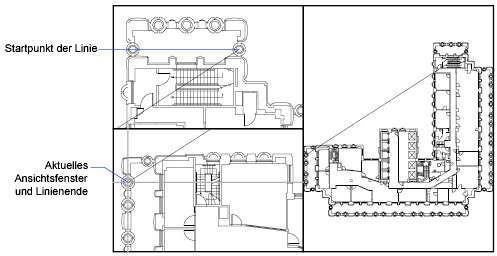So erstellen Sie mehrere Modellbereich-Ansichtsfenster
- Klicken Sie auf

 Dropdown-Pfeil Ansichtsfenster-Konfigurationen.
Dropdown-Pfeil Ansichtsfenster-Konfigurationen. - Klicken Sie auf die Ansichtsfensterkonfiguration, die Sie verwenden möchten.
Tipp:
Die Ansichtsfenster-Steuerelemente werden links oben in jedem Ansichtsfenster angezeigt und können wie folgt aussehen:
[-] [Oben] [2D-Drahtkörper]
Klicken Sie auf das Steuerelement - oder + und dann auf Ansichtsfenster-Konfigurationsliste, um die Anzahl und Anordnung der Ansichtsfenster zu ändern.
Halten Sie die STRG-Taste gedrückt, während Sie die Umgrenzungen des Ansichtsfensters ziehen, um die grüne Trennlinie anzuzeigen und neue Ansichtsfenster zu erstellen. Alternativ können Sie auch die äußersten Aufteiler ziehen.
So legen Sie ein Modellbereich-Ansichtsfenster als aktuell fest
- Klicken Sie in das gewünschte Ansichtsfenster.
So wechseln Sie mit der Tastatur zwischen Ansichtsfenstern
- Drücken Sie mehrmals die Tastenkombination STRG+R.
Zurücksetzen des Modellbereichs auf ein einzelnes Ansichtsfenster
- Klicken Sie auf

 Ansichtsfenster
Ansichtsfenster Liste Ansichtsfensterkonfigurationen
Liste Ansichtsfensterkonfigurationen Einzeln.
Einzeln.
So verbinden Sie zwei Ansichtsfenster im Modellbereich
Anmerkung: Sie können nur dann zwei Ansichtsfenster miteinander verbinden, wenn diese eine gemeinsame Kante gleicher Länge haben.
- Klicken Sie auf

 Ansichtsfenster, verbinden.
Ansichtsfenster, verbinden.
- Klicken Sie im Modellbereich in das Ansichtsfenster, das Sie beibehalten möchten.
- Klicken Sie in ein benachbartes Ansichtsfenster, um es mit dem ersten Ansichtsfenster zu verbinden.
Tipp: Alternativ können Sie eine innere Umgrenzung eines Modellbereich-Ansichtsfensters ziehen und es so mit einem anderen Ansichtsfenster verbinden, das über eine gemeinsame Kante gleicher Länge verfügt.
So zeichnen Sie über zwei Modellbereich-Ansichtsfenster
In einer großen Zeichnung können Sie mit dieser Methode eine Linie beginnend bei einem Detail in einer Ecke zu einem anderen Detail in einer entfernten anderen Ecke zeichnen.
- Beginnen Sie die Linie im aktuellen Ansichtsfenster.
- Legen Sie ein anderes Ansichtsfenster als aktuell fest, indem Sie darauf klicken, und geben Sie anschließend den zweiten Endpunkt der Linie an.