Vergrößert/verkleinert die Ansicht im aktuellen Ansichtsfenster.
Mit der Zoom-Funktion können Sie eine Ansicht vergrößern oder verkleinern, ähnlich wie beim Zoomen mit einer Kamera. Mit ZOOM wird die absolute Größe von Objekten in der Zeichnung nicht verändert. Es ändert sich nur die Vergrößerung der Ansicht.
In einer perspektivischen Ansicht werden mit ZOOM die Eingabeaufforderungen für 3DZOOM angezeigt.
Die folgenden Aufforderungen werden angezeigt:
- Fensterecke angeben
- Geben Sie eine Ecke des Bereichs an, der vergrößert werden soll.
- Entgegengesetzte Ecke angeben. Geben Sie die entgegengesetzte Ecke des zu vergrößernden Bereichs an.
- Alle
-
Zoomt, um alle sichtbaren Objekte und Anzeigehilfen anzuzeigen.
Passt die Vergrößerung des Zeichenbereichs an, damit die Grenzen aller sichtbaren Objekte in der Zeichnung oder aller Anzeigehilfen, z. B. die Rastergrenzen (Befehl LIMITEN), sichtbar sind, je nachdem, was größer ist.
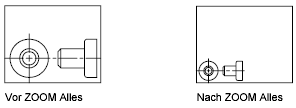
In der Abbildung auf der rechten Seite sind die Rastergrenzen auf eine größere Fläche als die Grenzen der Zeichnung festgelegt.
Sie können ZOOM Alles nicht transparent verwenden, da dieser Befehl die Zeichnung immer regeneriert.
- Mittelpunkt
-
Führt einen Zoom-Vorgang aus, sodass eine Ansicht angezeigt wird, die durch einen Mittelpunkt und einen Zoomfaktor oder eine Höhe definiert ist. Niedrigere Werte für die Höhe führen zu einem höheren Vergrößerungsfaktor. Durch die Eingabe eines größeren Werts wird die Vergrößerung verringert. Nicht in perspektivischen Projektionen verfügbar.
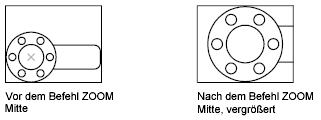
- Dynamisch
-
Schwenkt und zoomt innerhalb eines rechteckigen Ansichtsfensters. Das Ansichtsfeld entspricht der Ansicht; Sie können das Feld verkleinern oder vergrößern und auch in der Zeichnung verschieben. Beim Positionieren und bei Größenänderungen des Ansichtsfensters werden die entsprechenden PAN- oder ZOOM-Befehle ausgeführt, um das Ansichtsfenster mit der im Rechteck enthaltenen Ansicht zu füllen. Nicht in perspektivischen Projektionen verfügbar.
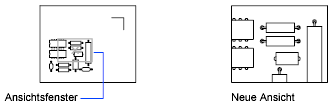
- Zur Größenänderungen des Ansichtsfensters klicken Sie darauf, ändern Sie die Größe und klicken Sie erneut, um die neue Größe des Ansichtsfensters zu akzeptieren.
- Zum Schwenken mit dem Ansichtsfenster ziehen Sie dieses auf den gewünschten Bereich und drücken die EINGABETASTE.
- Grenzen
-
Zoomt auf die Grenzen aller Objekte.
Die Grenzen der einzelnen Objekte im Modell werden berechnet und verwendet, um zu bestimmen, wie das Modell das Fenster füllen soll.
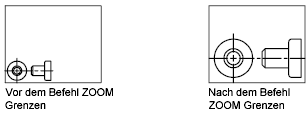
- Vorher
-
Führt einen Zoomvorgang aus, sodass die vorherige Ansicht angezeigt wird. Sie können bis zu 10 vorherige Ansichten wiederherstellen.
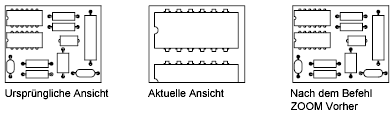
- Faktor/Skalierfaktor
-
Zoomt zum Ändern der Vergrößerung einer Ansicht mithilfe des Skalierfaktors.
- Geben Sie einen Wert gefolgt von x ein, um den Faktor relativ zur aktuellen Ansicht anzugeben.
- Geben Sie einen Wert gefolgt von xp ein, um den Faktor relativ zu den Papierbereichseinheiten anzugeben.
Wenn Sie beispielsweise 0.5x eingeben, werden alle Objekte auf dem Bildschirm mit der Hälfte der aktuellen Größe dargestellt.
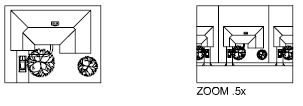
Wenn Sie 0.5xp eingeben, wird der Modellbereich mit der halben Größe der Papierbereichseinheiten angezeigt. Sie können mit jedem Ansichtsfenster ein Layout erstellen, das Objekte mit unterschiedlichem Maßstab anzeigt.
Geben Sie einen Wert ein, um den Faktor relativ zu den Rastergrenzen der Zeichnung anzugeben. (Diese Option wird nur selten verwendet.) Wenn Sie beispielsweise 2 eingeben, werden Objekte zwei Mal so groß dargestellt wie sie beim Zoomen auf die Zeichnungslimiten erscheinen würden.
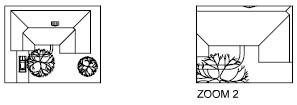
- Fenster
-
Zoomt auf einen Bereich, der durch ein rechteckiges Fenster angegeben wird.
Mit dem Cursor können Sie einen Bereich des Modells definieren, der das gesamte Fenster füllen soll.
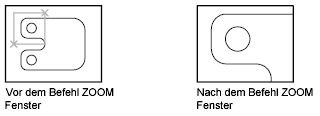
- Objekt
-
Zeigt ein oder mehrere ausgewählte Objekte mit der höchsten Vergrößerung in der Mitte der Ansicht an. Sie können Objekte vor oder nach dem Start des Befehls ZOOM auswählen.
- Echtzeit
-
Zoomt interaktiv zum Ändern der Vergrößerung der Ansicht.
Der Cursor wird zu einer Lupe mit Plus-(+) und Minuszeichen (-). Eine Beschreibung der Optionen beim Zoomen in Echtzeit finden Sie unter "Kontextmenü Zoom".

Halten Sie die Auswahltaste am Mittelpunkt des Fensters gedrückt, und verschieben Sie den Cursor vertikal zur Oberkante des Fensters; hiermit vergrößern Sie das Fenster auf 100 %. Wenn Sie die Auswahltaste am Mittelpunkt des Fensters gedrückt halten und den Cursor vertikal zur Unterkante des Fensters verschieben, verkleinern Sie das Fenster entsprechend auf 100 %.
Wenn das Limit des Vergrößerns erreicht ist, wird kein Pluszeichen mehr am Cursor angezeigt, was darauf hinweist, dass kein weiteres Einzoomen möglich ist. Wenn das Limit des Verkleinerns erreicht ist, wird kein Minuszeichen mehr am Cursor angezeigt, was darauf hinweist, dass kein weiteres Auszoomen möglich ist.
Sobald Sie die Auswahltaste loslassen, wird der Zoom-Vorgang unterbrochen. Sie können die Auswahltaste loslassen, den Cursor an einen anderen Punkt auf der Zeichnung bewegen und anschließend die Auswahltaste erneut drücken, um den Ausschnitt von diesem Punkt weiter zu zoomen.
Zum Beenden des Zoomens drücken Sie die EINGABETASTE oder ESC.