ADCENTER (Befehl) Finden
Wenn Sie auf die Registerkarte Ordner oder die Registerkarte Zeichnungen öffnen klicken, werden die folgenden Fenster angezeigt, in denen Sie den Zeichnungsinhalt verwalten können:
- Inhaltsansicht (rechter Bereich)
- Strukturansicht (linker Bereich)
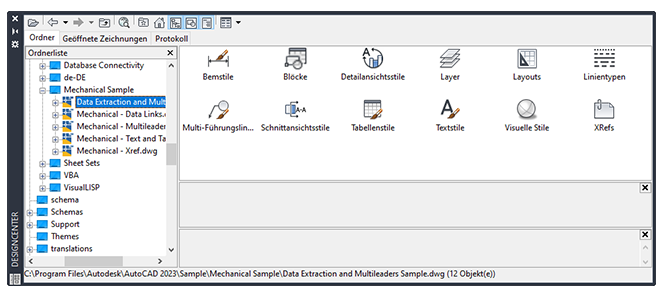
Über die Schaltflächen im Werkzeugkasten an der oberen Kante von DesignCenter können Sie Anzeige- und Zugriffsoptionen aufrufen.
Liste der Optionen
Die folgenden Optionen sind verfügbar:
Inhaltsbereich
- Ordner mit Zeichnungen und anderen Dateien
- Zeichnungen
- Benannte Objekte in Zeichnungen (zu benannten Objekten zählen Blöcke, XRefs, Layouts, Layer, Bemaßungsstile, Tabellenstile, Multi-Führungslinienstile und Textstile)
- Bilder oder Symbole, die Blöcke oder Schraffurmuster repräsentieren
- Inhalte aus dem Internet
- Benutzerspezifische Inhalte aus Anwendungen von Drittanbietern
Sie können Inhalte in eine Zeichnung oder eine Werkzeugpalette einfügen, indem Sie sie aus dem Inhaltsbereich ziehen oder das Kontextmenü verwenden.
Strukturansicht
Zeigt die Dateien auf Ihrem Computer und im Netzwerk sowie eine Liste offener Zeichnungen und eine Verlaufsansicht der Speicherorte an, auf die zuletzt zugegriffen wurde. Wählen Sie ein Element in der Strukturansicht. Der Inhalt wird in der Inhaltsansicht angezeigt.
Verwenden Sie die Schaltfläche zum Umschalten der Strukturansicht ( ) in der Symbolleiste, um die Strukturansicht zu öffnen oder zu schließen.
) in der Symbolleiste, um die Strukturansicht zu öffnen oder zu schließen.
- Registerkarte Ordner
-
Zeigt die Hierarchie der Dateien und Ordner auf dem Computer und auf Netzlaufwerken an (einschließlich Arbeitsplatz und Netzwerkumgebung).
Sie können ADCNAVIGIEREN verwenden, um in der Strukturansicht in DesignCenter zu einer bestimmten Datei, einem bestimmten Verzeichnispfad oder Netzwerkpfad zu navigieren.
- Registerkarte Zeichnungen öffnen
-
Zeigt alle Zeichnungen an, die derzeit in der Arbeitsitzung geöffnet sind (auch Zeichnungen in Symbolform).
- Registerkarte Verlauf
-
Zeigt eine Liste der zuletzt in DesignCenter geöffneten Dateien an. Während das Protokoll angezeigt wird, können Sie mit einem Rechtsklick Informationen zu einer Datei anzeigen oder diese aus der Protokollliste löschen.
DesignCenter Werkzeugkasten
- Laden
-

Öffnet das Dialogfeld zum Laden (Standarddialogfeld zur Dateiauswahl). In diesem Dialogfeld können Sie Dateien auf lokalen und Netzlaufwerken oder im Web suchen und anschließend Inhalt in die Inhaltsansicht laden.
- Hinten
-

Ruft die letzte Position im Protokoll auf.
- Vorwärts
-

Ruft die darauffolgende Position im Protokoll auf.
- Nach oben
-

Zeigt den Inhalt des Containers an, der eine Stufe über dem aktiven Container steht.
- Suchen
-

Zeigt das Dialogfeld Suchen an, in dem Sie Suchkriterien für Zeichnungen, Blöcke und nichtgrafische Objekte in Zeichnungen eingeben können.
Bei der Suche werden auch auf dem Desktop gespeicherte benutzerdefinierte Inhalte angezeigt (in AutoCAD LT nicht verfügbar).
- Favoriten
-

Zeigt den Inhalt des Ordners Favoriten in der Inhaltsansicht an. Der Ordner Favoriten enthält Verknüpfungen auf häufig benötigte Elemente. Sie können dem Ordner Favoriten Elemente hinzufügen, indem Sie mit der rechten Maustaste in die Inhaltsansicht oder auf ein Element in der Strukturansicht klicken und dann Zu Favoriten hinzufügen wählen. Um ein Element aus dem Ordner Favoriten zu löschen, verwenden Sie die Option Favoriten verwalten aus dem Kontextmenü und in diesem Fenster die Option Aktualisieren aus dem Kontextmenü.
Anmerkung: Der DesignCenter-Ordner wird automatisch den Favoriten hinzugefügt.Dieser Ordner enthält Zeichnungen mit bereichsspezifischen Blöcken, die Sie in Zeichnungen einfügen können. - Start
-

Ruft den Startordner von DesignCenter auf. Nach der Installation ist dies der Ordner ...SampleDesignCenter. Sie können über das Kontextmenü in der Strukturansicht einen anderen Startordner festlegen.
- Strukturansicht ein/aus
-
Blendet die Strukturansicht ein und wieder aus. Sie können die Strukturansicht ausblenden, wenn Sie mehr Platz im Zeichenbereich benötigen. Ist die Strukturansicht ausgeblendet, können Sie die Inhaltsansicht verwenden, um andere Container aufzurufen und Inhalt zu laden.

Die Option zum Einblenden/Ausblenden der Strukturansicht ist nicht verfügbar, während Sie in der Protokollliste der Strukturansicht arbeiten.
- Voransicht
-

Zeigt eine Voransicht des ausgewählten Elements in einem Fensterbereich unter der Inhaltsansicht an bzw. blendet diese aus. Wenn keine Voransicht mit dem ausgewählten Element gespeichert wurde, ist dieser Bereich leer.
- Beschreibung
-

Zeigt eine Textbeschreibung des ausgewählten Elements in einem Fensterbereich unter der Inhaltsansicht an bzw. blendet diese aus. Die Beschreibung wird gegebenenfalls unter der Voransicht dargestellt. Wenn keine Beschreibung mit dem ausgewählten Element gespeichert wurde, ist dieser Bereich leer.
- Ansichten
-
Stellt die verschiedenen Ansichtsformate für den in der Inhaltsansicht geladenen Inhalt zur Verfügung. Sie können eine Ansicht aus der Liste Ansicht wählen oder mehrmals auf die Schaltfläche Ansicht klicken, um zwischen den Anzeigeformaten umzuschalten. Die Vorgabeansicht ist vom Typ der Inhalte abhängig, die derzeit in der Inhaltsansicht geladen sind.

- Große Symbole. Zeigt den Namen der geladenen Inhalte als große Symbole an.
- Kleine Symbole. Zeigt den Namen der geladenen Inhalte als kleine Symbole an.
- Listenansicht. Zeigt den Namen der geladenen Inhalte in Form einer Liste an.
- Details. Zeigt zusätzliche Informationen zu den geladenen Inhalten an. Sie können die Elemente nach Name, Größe, Typ und anderen Eigenschaften sortieren (abhängig vom Typ der Inhalte, die in der Inhaltsansicht geladen sind).