Das Auswählen von Objekten ist ein großer Teil der Arbeit mit AutoCAD. Auf den ersten Blick scheint es einfach, auf ein Objekt zu klicken oder ein Fenster um mehrere Objekte herum zu ziehen. Sobald Ihre Zeichnung jedoch komplex wird, gibt es andere Methoden, die die Objektauswahl erleichtern können.
Systemvariablen PICKFIRST und PICKADD
Bevor wir beginnen, legen wir einige Systemvariablen fest, die wir später benötigen werden.
- Geben Sie in der Befehlszeile PICKFIRST und dann 1 ein, um das Auswählen von Objekten vor dem Starten eines Befehls zu aktivieren.
- Geben Sie in der Befehlszeile PICKADD und dann 2 ein, um das Hinzufügen von Objekten zu einem Auswahlsatz zu ermöglichen.
Grundlagen
Beginnen Sie mit den Grundlagen: Fenster, Kreuzen-Fenster, Polygon-Fenster und Kreuzen-Polygon-Fenster. Drücken Sie nach dem Üben der einzelnen Auswahlmethoden die ESC-Taste, um die Auswahl aufzuheben.
- Öffnen Sie eine eigene Zeichnung oder eine der Beispielzeichnungen, z. B. C:\Programme\Autodesk\AutoCAD <Version>\Sample\Database Connectivity\Floor Plan Sample.dwg.
Anmerkung: Die Beispielzeichnung wird schreibgeschützt geöffnet. Wenn Sie die Änderungen an der Beispielzeichnung speichern möchten, kopieren Sie die Datei in Ihren Ordner Dokumente, und öffnen Sie sie von dort aus.
- Vergrößern Sie einen Bereich der Zeichnung, der Geometrie enthält.
Anmerkung: Tipps zum Zoomen finden Sie unter Haben Sie das schon versucht: Schnelleres Zoomen und Schwenken.
- Fenster: Klicken Sie einmal und dann rechts neben den ersten Punkt, um das rechteckige Fenster festzulegen. Nur die Objekte, die vollständig vom Rechteck eingeschlossen sind, werden ausgewählt.
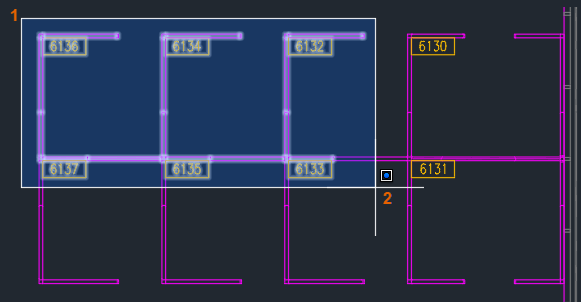
- Kreuzen-Fenster: Klicken Sie einmal und dann links neben den ersten Punkt, um das rechteckige Fenster festzulegen. Objekte, die von dem Fenster umschlossen und gekreuzt werden, werden ausgewählt. Beachten Sie, dass das Kreuzen-Fenster anders aussieht als eine normale Fensterauswahl.
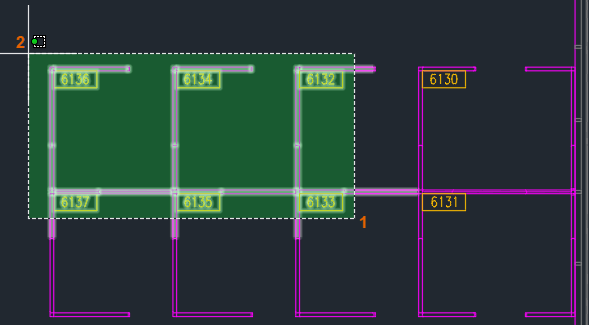
-
Fenster-Polygon: Klicken Sie einmal, um eine Fensterauswahl zu starten. Geben Sie in der Befehlszeile fp für ein Fenster-Polygon ein. Legen Sie weitere Punkte fest. Sie müssen das Polygon nicht schließen. Es wird automatisch geschlossen, wenn Sie die EINGABETASTE drücken. Objekte, die im Fenster-Polygon eingeschlossen sind, werden ausgewählt.
Anmerkung: Das Polygon kann eine beliebige Form haben, aber Polygonlinien dürfen sich nicht schneiden.
- Kreuzen-Polygon: Klicken Sie einmal, um eine Fensterauswahl zu starten. Geben Sie in der Befehlszeile kp für ein Kreuzen-Polygon ein. Legen Sie weitere Punkte auf dem Bildschirm fest. Objekte, die vom Kreuzen-Polygon-Fenster umschlossen und gekreuzt werden, werden ausgewählt.
Zaun und Lasso
Im folgenden Beispiel möchte ich die Türen auswählen. Ich könnte sie einzeln auswählen, aber die Verwendung eines Zauns geht möglicherweise schneller.
Zaun
- Klicken Sie einmal auf einen leeren Bereich in der Zeichnung, ohne einen Befehl zu starten.
Beachten Sie die Optionen in der Befehlszeile.

- Geben Sie in der Befehlszeile z (Zaun) ein.
- Geben Sie Punkte an, um einen Zaun zu definieren, der durch die Türen verläuft.
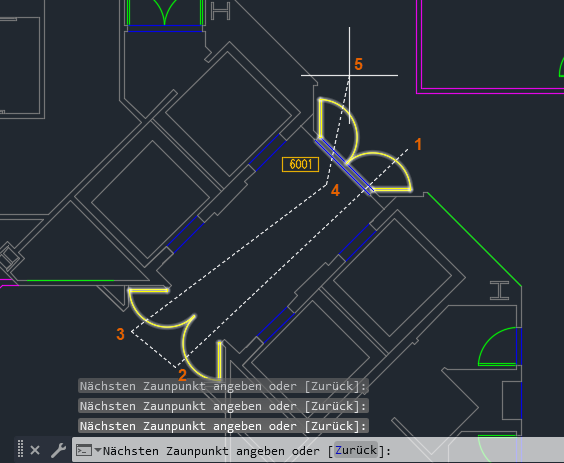
- Drücken Sie die ESC-Taste, um die Auswahl aufzuheben.
Lasso
Sie können die Türen auch mit einem Lasso-Auswahlbereich auswählen. Um ein Lasso zu verwenden, halten Sie die Maustaste gedrückt, während Sie die Maus ziehen, um das Lasso zu erstellen. Wenn Sie die Maustaste loslassen, wird das Lasso fertiggestellt. Probieren wir es aus.
- Klicken Sie einmal auf die Zeichnung, und ziehen Sie den Cursor leicht nach links.
Beachten Sie, dass in der Befehlszeile angezeigt wird, dass Sie derzeit ein Kreuzen-Lasso verwenden, d. h. alle Elemente, die das Lasso kreuzt und einschließt, werden ausgewählt.
 Anmerkung: Wenn Sie nach rechts ziehen, beginnen Sie mit einem Lasso-Fenster.
Anmerkung: Wenn Sie nach rechts ziehen, beginnen Sie mit einem Lasso-Fenster.Ein Lasso bietet drei Modi: Fenster, Kreuzen-Fenster oder Zaun. Durch Drücken der LEERTASTE wechseln Sie zwischen den Lasso-Modi.
- Halten Sie die Maustaste weiterhin gedrückt, und drücken Sie dann einmal die LEERTASTE.
Sie verwenden jetzt ein Lasso-Fenster. Alle Objekte innerhalb des Fensters werden ausgewählt.
- Drücken Sie die LEERTASTE erneut.
Das Lasso wird zu einem Lasso-Zaun. Alle Objekte, die vom Zaun gekreuzt werden, werden ausgewählt.
- Drücken Sie die LEERTASTE erneut, um zu einem Kreuzen-Lasso zurückzukehren.
- Ziehen Sie den Cursor, um die Türen auszuwählen.
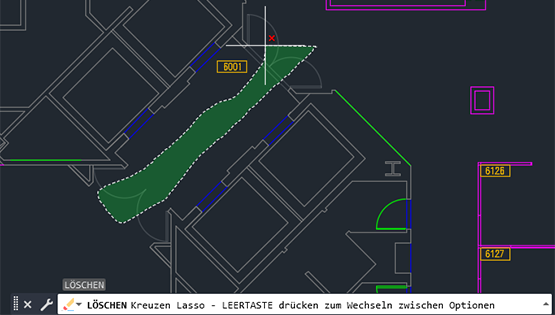
- Lassen Sie die Maustaste los.
- Drücken Sie die ESC-Taste, um die Auswahl aufzuheben.
Aufheben der Objektauswahl
Nachdem Sie diese Auswahlmethoden nun durchgearbeitet haben, fragen Sie sich vielleicht, wie Sie Objekte aus dem Auswahlsatz entfernen können, ohne von vorn beginnen zu müssen.
- Verwenden Sie eine der oben beschriebenen Auswahlmethoden, um Objekte auszuwählen.
In der Datei Floor Plan Sample.dwg habe ich diese Objekte ausgewählt, möchte jedoch die Namen nicht in den Auswahlsatz aufnehmen.
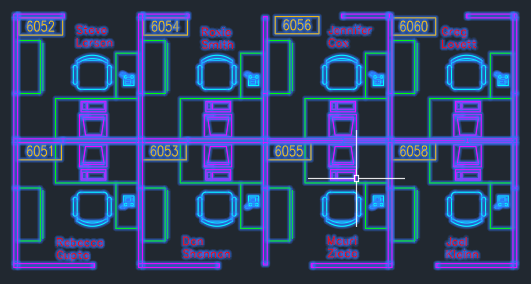
- Halten Sie die UMSCHALTTASTE gedrückt, während Ihr Auswahlsatz aktiv ist, und klicken Sie auf jedes Objekt, das Sie aus dem Auswahlsatz entfernen möchten.
Anmerkung: Wenn dies nicht wie erwartet funktioniert, stellen Sie sicher, dass die Systemvariable PICKADD auf 2 gesetzt ist.
Ich möchte auch die Objekte im unteren rechten Arbeitsbereich aus dem Auswahlsatz entfernen.
- Zeichnen Sie bei gedrückter UMSCHALTTASTE ein Kreuzen-Fenster für die Objekte, die Sie aus dem Auswahlsatz entfernen möchten.
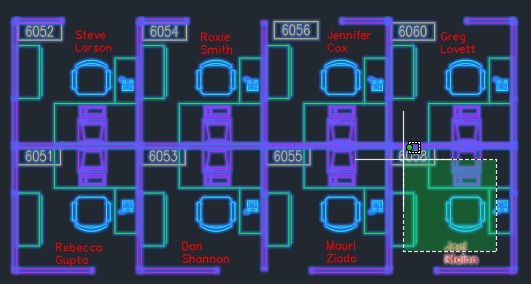 Anmerkung: Wenn Sie die UMSCHALTTASTE loslassen, werden alle danach ausgewählten Objekte wieder zum aktuellen Auswahlsatz hinzugefügt.
Anmerkung: Wenn Sie die UMSCHALTTASTE loslassen, werden alle danach ausgewählten Objekte wieder zum aktuellen Auswahlsatz hinzugefügt.
Wenn Sie Objekte mit der UMSCHALTTASTE aus einem Auswahlsatz entfernen, können Sie bei der Arbeit mit komplexen Zeichnungen leichter genau die gewünschten Objekte auswählen.
Einschränken der ausgewählten Objekte
Es gibt beim Auswählen von Objekten mehrere Möglichkeiten zum Einschränken und Filtern.
- SELECTSIMILAR. Sucht nach allen Objekten, die mit den Eigenschaften der ausgewählten Objekte übereinstimmen, und fügt sie zu einem neuen Auswahlsatz hinzu.
- SAUSWAHL. Erstellt einen Auswahlsatz, indem nach Objekttyp und Eigenschaft gefiltert wird.
- FILTER. Erstellt eine Liste von Bedingungen, die ein Objekt erfüllen muss, damit es in einen Auswahlsatz aufgenommen wird. Die Verwendung von FILTER wird in diesem Artikel nicht behandelt.
- Eigenschaftenpalette. Verwenden Sie die Dropdown-Liste Objekte, um nach den Objekten zu filtern, die von Änderungen an den Eigenschaften betroffen sind. Diese Methode wird in diesem Artikel nicht behandelt.
Sehen wir uns nun SELECTSIMILAR und SAUSWAHL genauer an.
SELECTSIMILAR
In diesem Beispiel möchte ich alle Arbeitsbereichskonturen in meiner Zeichnung auswählen.
- Geben Sie in der Befehlszeile SELECTSIMILAR ein.
- Geben Sie anschließend e für Einstellungen ein.
- Vergewissern Sie sich, dass Layer und Name ausgewählt sind, und klicken Sie dann auf OK.
Anmerkung: Die Option Name entspricht benannten Objekten wie Blocknamen, aber auch dem Objekttyp für unbenannte Objekte wie Linien und Kreise.
- Wählen Sie eine der Linien aus, die einen Arbeitsbereich bilden.
Alle Linien auf diesem Layer werden ausgewählt.
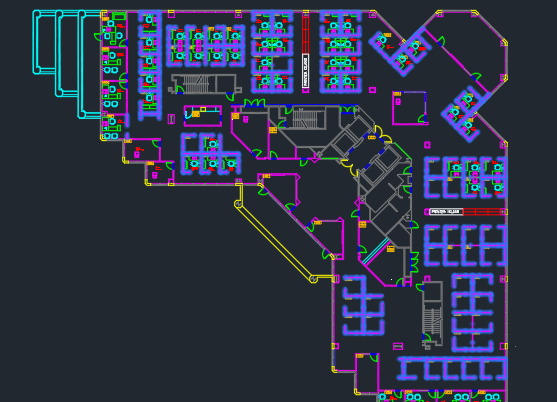 Tipp: Um die Auswahl zu überprüfen, können Sie den Befehl ISOLATEOBJECTS verwenden, um die Anzeige aller Objekte mit Ausnahme der ausgewählten Objekte zu unterdrücken. Geben Sie UNISOLATEOBJECTS ein, um alle betroffenen Objekte erneut anzuzeigen.
Tipp: Um die Auswahl zu überprüfen, können Sie den Befehl ISOLATEOBJECTS verwenden, um die Anzeige aller Objekte mit Ausnahme der ausgewählten Objekte zu unterdrücken. Geben Sie UNISOLATEOBJECTS ein, um alle betroffenen Objekte erneut anzuzeigen. - Drücken Sie die ESC-Taste, um die Auswahl aufzuheben.
SAUSWAHL
Der Befehl SAUSWAHL verfügt über einige Optionen, die bei SELECTSIMILAR nicht verfügbar sind. Beispiel:
- Sie können die Objekte, auf die der Filter angewendet werden soll, vorab auswählen, anstatt ihn auf die gesamte Zeichnung anzuwenden.
- Sie können einen Operator auf den Eigenschaftswert anwenden, nach dem Sie filtern möchten, z. B. <> Gleich (Ungleich) für einen angegebenen Layernamen.
- Sie können die Objekte in den Auswahlsatz einschließen oder daraus ausschließen.
Angenommen, ich möchte alle Blöcke auswählen, die dem Namen DESK* entsprechen.
- Geben Sie in der Befehlszeile SAUSWAHL ein, oder klicken Sie auf . Finden
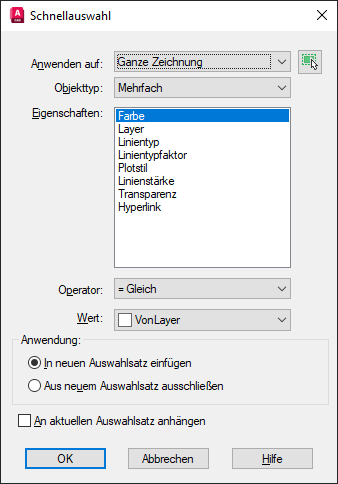
- Wählen Sie in der Dropdown-Liste Objekttyp die Option Blockreferenz aus.
- Wählen Sie in der Liste Eigenschaften die Option Name aus.
- Wählen Sie im Dropdown-Menü Operator die Option * Platzhaltervergleich aus.
- Geben Sie DESK* als Wert ein.
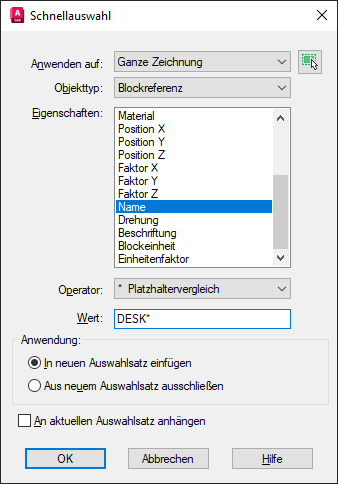
- Klicken Sie auf OK.
Alle Blöcke mit Namen, die den Kriterien entsprechen, werden ausgewählt.
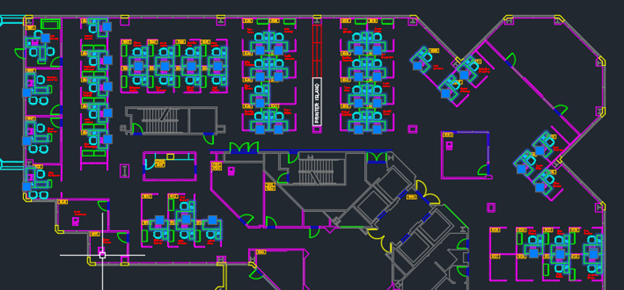
- Drücken Sie die ESC-Taste, um die Auswahl aufzuheben.
Auswahleinstellungen
Es gibt mehrere Einstellungen, die sich auf die Objektauswahl auswirken.
- Klicken Sie mit der rechten Maustaste in den Zeichenbereich, und wählen Sie Optionen.
- Gehen Sie im Dialogfeld Optionen zur Registerkarte Auswahl.
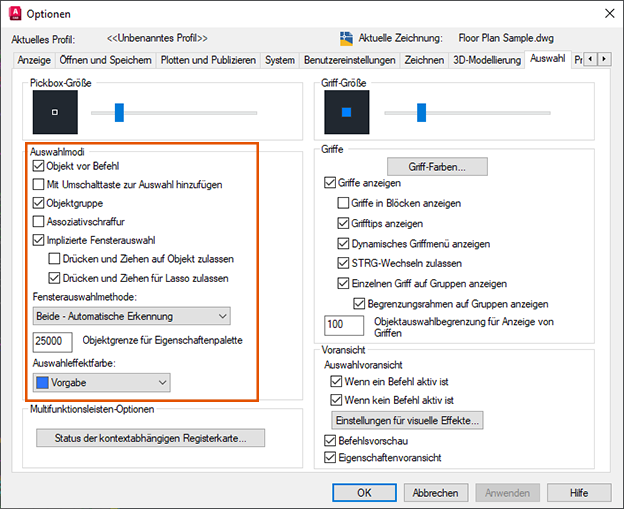
Sehen wir uns einige davon im Bereich Auswahlmodi an:
- Objekt vor Befehl. (PICKFIRST) Stellen Sie sicher, dass diese Option aktiviert ist, wenn Sie zunächst Objekte und dann einen Befehl, der auf diesen Auswahlsatz angewendet werden soll, auswählen möchten.
-
Mit UMSCHALTTASTE zur Auswahl hinzufügen. (PICKADD)
- Deaktiviert (PICKADD=2): Jedes Mal, wenn Sie Objekte auswählen, werden diese zum aktuellen Auswahlsatz hinzugefügt. Wenn Sie während der Auswahl die UMSCHALTTASTE gedrückt halten, werden die Objekte aus dem aktuellen Auswahlsatz entfernt.
- Aktiviert (PICKADD=0): Bei jeder Auswahl von Objekten wird ein neuer Auswahlsatz erstellt. Wenn Sie während der Auswahl die UMSCHALTTASTE gedrückt halten, werden bereits im Auswahlsatz vorhandene Objekte entfernt und neue Objekte hinzugefügt.
- Objektgruppe. Bei Verwendung dieser Option werden alle Objekte in einer Gruppe ausgewählt, wenn Sie ein Objekt in der Gruppe auswählen. Sie können dies auch mit STRG+UMSCHALT+A aktivieren bzw. deaktivieren. Weitere Informationen zu Gruppen finden Sie unter Haben Sie dies schon versucht: Gruppen.
- Implizierte Fensterauswahl. Bei Verwendung dieser Option wird das Zeichnen eines Auswahlfensters automatisch gestartet, wenn Sie einen Punkt außerhalb eines Objekts auswählen. Wenn diese Option deaktiviert ist, müssen Sie die Fensteroptionen festlegen, wenn Sie zur Auswahl von Objekten aufgefordert werden.
- Klicken und Ziehen für Lasso zulassen. (PICKAUTO) Deaktivieren Sie diese Option, wenn Sie die Lasso-Auswahl deaktivieren möchten, sodass Sie klicken und ziehen können, um ein Auswahlfenster zu erstellen.
Ähnliche Haben Sie dies schon versucht-Artikel
- Haben Sie dies schon versucht: Arbeiten mit gestapelten Objekten. Die wechselnde Auswahl kann zum Auswählen von Objekten verwendet werden, die übereinander gestapelt sind.
- Haben Sie dies schon versucht: Gruppen. Erstellen Sie Objektgruppen, und arbeiten Sie damit.
- Haben Sie dies schon versucht: Systemvariablenüberwachung. Achten Sie auf bestimmte Systemvariablen, und erhalten Sie Benachrichtigungen über Änderungen.
Befehle und Systemvariablen zur Objektauswahl
Hier finden Sie einige häufig verwendete Befehle und Systemvariablen im Zusammenhang mit der Objektauswahl.
| Befehl | Beschreibung |
|---|---|
| FILTER | Erstellt eine Liste von Bedingungen, die ein Objekt erfüllen muss, damit es in einen Auswahlsatz aufgenommen wird. |
| SAUSWAHL | Erstellt einen Auswahlsatz anhand von Filterkriterien. |
| WAHL | Nimmt ausgewählte Objekte in den vorhergehenden Auswahlsatz auf. |
| SELECTSIMILAR | Sucht nach allen Objekten in der aktuellen Zeichnung, die mit den Eigenschaften der ausgewählten Objekte übereinstimmen, und fügt diese dem Auswahlsatz hinzu. |
| Systemvariable | Beschreibung | Vorgabewert | Gespeichert in |
|---|---|---|---|
| PICKADD | Legt fest, ob nachfolgende Auswahlvorgänge den aktuellen Auswahlsatz ersetzen oder zu ihm hinzugefügt werden. | 2 | Benutzereinstellungen |
| PICKAUTO | Steuert die automatische Fenstereinstellung für die Objektauswahl. | 5 (Bitcode) | Registrierung |
| PICKBOX | Bestimmt die Zielhöhe der Objektauswahl in geräteunabhängigen Pixeln. | 3 | Registrierung |
| PICKDRAG | Steuert die Methode, mit der ein Auswahlfenster gezeichnet wird. | 2 | Registrierung |
| PICKFIRST | Steuert, ob können Sie Objekte auswählen können, bevor Sie einen Befehl starten. | 1 | Registrierung |
| SELECTIONAREA | Steuert die Anzeige von Effekten für Auswahlbereiche. | 1 | Registrierung |
| SELECTIONAREAOPACITY | Legt die Transparenz des Auswahlbereichs bei Auswahl von Fenster und Kreuzen fest. | 25 | Registrierung |
| SELECTIONCYCLING | Legt die Anzeigeoptionen für sich überlappende Objekte und Auswahlwechsel fest. | 0 | Registrierung |
| SELECTIONEFFECT | Gibt den visuellen Effekt an, der verwendet wird, wenn Objekte ausgewählt werden. | 1 | Registrierung |
| SELECTIONEFFECTCOLOR | Stellt die Farbe des leuchtenden Markierungseffekts bei Objektauswahl ein. | 0 | Registrierung |
| SELECTIONOFFSCREEN | Steuert die Auswahl von Objekten, die sich außerhalb des Bildschirms befinden. | 1 | Registrierung |
| SELECTIONPREVIEW | Steuert die Anzeige der Auswahlvorschau. | 3 (Bitcode) | Registrierung |
| SELECTIONPREVIEWLIMIT | Begrenzt die Anzahl der Objekte, die bei einer Fenster- oder Kreuzen-Auswahl eine Voransicht der Hervorhebungen anzeigen können. | 20000 | Registrierung |
| SELECTSIMILARMODE | Steuert, welche Eigenschaften entsprechen müssen, damit ein Objekt desselben Typs mit SELECTSIMILAR ausgewählt wird. | 130 (Bitcode) | Benutzereinstellungen |