Open the Cube dialog, which lets you define cubes in Robot, using either method:
- Click Geometry menu > Objects > Cube.
- Click
 .
.
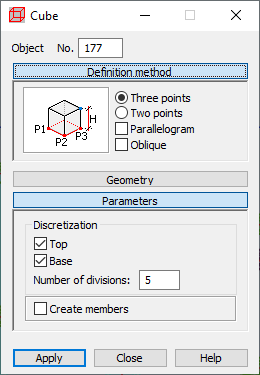
The dialog has four parts:
- Object field, displays the number of the created or selected object
- DefinitionMethod
- Geometry
- Parameters.
When the Cube dialog is fully opened, then clicking one of the 3 buttons (Definition Method, Geometry, or Parameters) minimizes the corresponding part of the dialog so it displays only the options used at a given time. When the window is minimized, clicking one of the button extends the dialog.
Definition Method
Options for selecting the method for defining a circle are located in Definition Method. The following describes the methods for defining a cube:
Defining a cube consists of 2 parts:
- Defining the quadrangle - the base of the cube
The following diagrams show the general methods for defining a rectangle:

The rectangle is defined using 3 apexes of the rectangle.

The rectangle is defined using two opposite apexes of the rectangle.
When Parallelogram is selected (
 ), the object is defined as a parallelogram (angles in the quadrangle do not have to be right). When cleared, the object is defined as a rectangle.
Note: When you choose the Three Points option, a parallelogram is defined.
), the object is defined as a parallelogram (angles in the quadrangle do not have to be right). When cleared, the object is defined as a rectangle.
Note: When you choose the Three Points option, a parallelogram is defined. - Selecting the type of cube

The right cube
In the Geometry dialog, the Height field (Cube Height) is available.

The oblique cube
In the Geometry dialog, the Point PH field (the point describing the cube apex position) is available.
Note: The diagrams change according to the method you select for defining the base of the cube. However, the rules for defining the cube do not change.
Geometry
The fields in the Geometry dialog let you specify the coordinates of the suitable points for the cube. The number of points depend on the method you select for creating the base of the cube and the type of cube. In addition, there are buttons for choosing the plane for the base of the cube. To select the XY or XZ or YZ plane in which to position the base of the cube, click XY or XZ or YZ, respectively. The buttons are not available when the base is defined as a parallelogram.
- Specify the coordinates of the selected apexes of the cube (graphically or entering values in the appropriate fields).
- Specify the coordinates of the first apex of the rectangle as the base of the cube in the Point P1 field (graphically or entering the coordinates of the point ) and entering the lengths of the sides of the rectangle in Point 2, Point 3, and the height of the cube in the Height fields.
Parameters
The Discretization field is in the Parameters dialog. It has the following options:
- Top - If selected when defining the cube, the object wall (the top) is created.
- Base - If selected when defining a cube, the object wall (the base) is created.
- Solid - When selected, a cube is created as a volumetric structure (solid). The option is available for volumetric structures.
- Create members - When selected (
 ), the cube consists of member elements (individual parts of a cube will be members). When this option is cleared, a cube is generated as a 2D object (plate, shell) or a 3D object (solid).
), the cube consists of member elements (individual parts of a cube will be members). When this option is cleared, a cube is generated as a 2D object (plate, shell) or a 3D object (solid).
To define a cube:
- Select a method for defining a rectangle (a base of the cube).
- Define the type of cube (right, oblique).
- Define the coordinates of the characteristic points on the rectangle as the base of the cube and the points defining the geometry of the cube:
- Specifying the coordinates of individual points in the Geometry dialog and clicking Apply.
- Graphically by clicking in the P1 in the dialog, then switching to the graphic layout and clicking on the point representing the first point on the cube, then clicking on the consecutive points.
- Combining both methods.
- Define the cube discretization parameters (the number of divisions in the suitable directions) and decide if a cube has a top or a base.