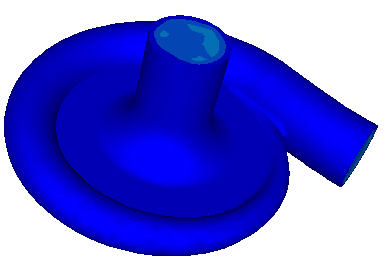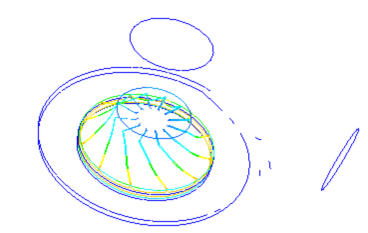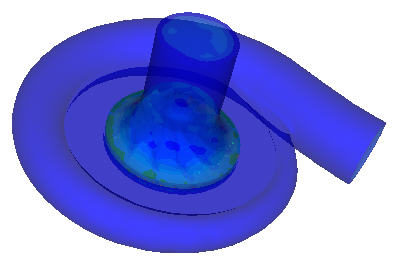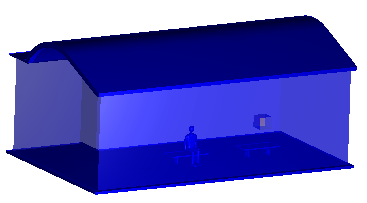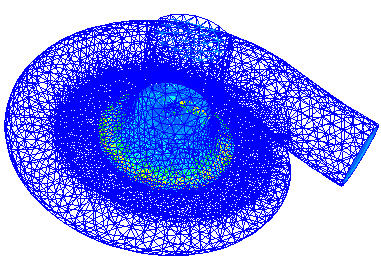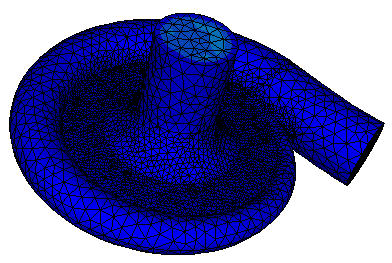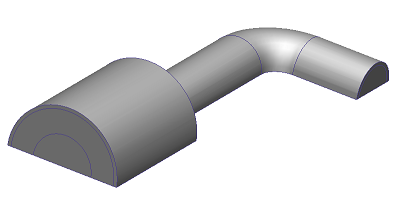Ansicht > Darstellung
Verwenden Sie die Steuerelemente in Ansicht > Darstellung, um die Modellanzeige zu definieren. Einige dieser Optionen sind nur verfügbar, wenn Ergebnisse angezeigt werden, und andere sind in Ansichten für die Einrichtung und für Ergebnisse verfügbar. Alle Optionen werden in diesem Thema beschrieben.
Visueller Stil
Achsen
Erweitern Sie das Menü Achsen, um die Anzeige der drei Koordinatenachsen zu wechseln:
a. Begrenzungskoordinatenachse
b. Lokale Koordinatenachse
c. Globale Achse
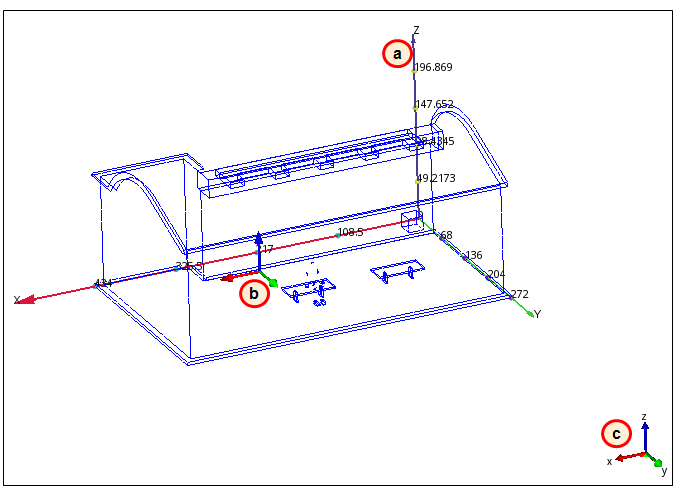
Der Wert im angrenzenden Feld ist die Anzahl der Achseninkremente. Ändern Sie diese Anzahl mit den Pfeilen rechts neben dem Feld.
Auswahlliste
Aktiviert bzw. deaktiviert die Anzeige der Auswahlliste. Die Auswahlliste hat ausgehend von der aktiven Aufgabe mehrere Funktionen:
Modelldefinition
- Die Auswahlliste zeigt bei der Definition des Simulationsmodells die Namen der ausgewählten Elemente an. Durch die Kenntnis der ausgewählten Elemente wird die Definition komplexer Modelle vereinfacht.
Ergebnisauswertung
- In den Ergebnisauswertungen Ebenen und Iso-Flächen listet die Auswahlliste alle Ebenen bzw. Isoflächen auf.
- In den Ergebnisauswertungen Wandergebnisse, Teileund Punkte enthält die Auswahlliste Steuerelemente für die aktuelle Aufgabe. Beachten Sie, dass nicht alle diese Steuerelemente in den kontextabhängigen Gruppen der Multifunktionsleiste verfügbar sind.
Die Auswahlliste ist frei verschiebbar und hat im Grafikfenster keine feste Position.
Das Umschaltsymbol für die Auswahlliste befindet sich auch im Schnellzugriff-Werkzeugkasten:

Skalieren
Aktivieren bzw. deaktivieren Sie die Anzeige des Modellmaßstabs. Dies ist nützlich, um die physische Länge des Modells zu verdeutlichen.
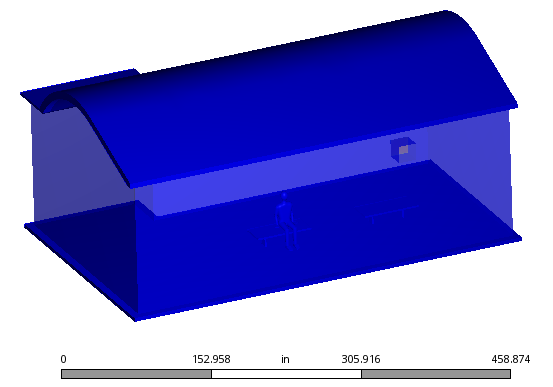
Perspektive/Orthografisch
Wechseln Sie zwischen Orthografisch und Perspektive, um die Tiefe in der Modellansicht zu steuern.
Orthografisch:
| Perspektive: 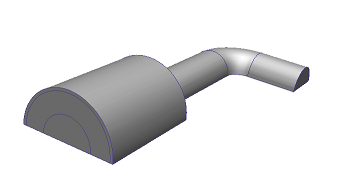 |
Orthografisch zeigt Modellobjekte in ihrer tatsächlichen Größe an. Die Option ist hilfreich für die Auswahl von Optionen, wenn das Modell an einer kartesischen Achse ausgerichtet ist.
Perspektive bietet "Tiefe" für das Modell, indem Objekte, die weiter weg vom Betrachter sind, verkleinert werden. Sie bietet eine physikalisch realistischere Ansicht.
Beispiel für die Verwendung der orthografischen Ansicht...
Hintergrund
Verwenden Sie Hintergrund, um die Farbe im Grafikfenster festzulegen. Wählen Sie aus einer großen Zahl von Farben und Farbverteilungen.
Die Hintergrundfarbe wird automatisch beim Starten aus der CAD-Anwendung festgelegt (für Autodesk® Inventor, Pro/ENGINEER und SolidWorks). Öffnen Sie zum Ändern dieser Einstellung das Menü "Anwendung" (Schaltfläche in der oberen linken Ecke), und klicken Sie auf Optionen. Ändern Sie die Hintergrundfarbe von CAD-abhängig in Benutzerdefiniert.
Z-Schnitt
Zeigen Sie mit Z-Schnitt das Innere des Modells an. Verwenden Sie die Schieberegler Ebene vorne und Ebene hinten, um zu steuern, in welchem Umfang das Innere sichtbar ist:
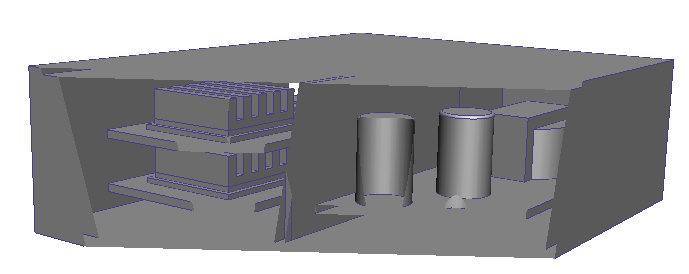
Wenn die inneren Modellkanten unscharf erscheinen, erhöhen Sie den Vernetzungsfaktor.
Um die Z-Schnitt-Ebene auf den vorgegebenen Status zurückzusetzen, klicken Sie auf Zurücksetzen, oder schließen Sie das Dialogfeld z-Clip-Steuerung und Wellenschnitt.
Wellenschnitt
Um das Netz auf der Innenseite des Modells anzuzeigen, aktivieren Sie Wellenschnitt. Verwenden Sie diese Option, um die interne Netzverteilung zu untersuchen:
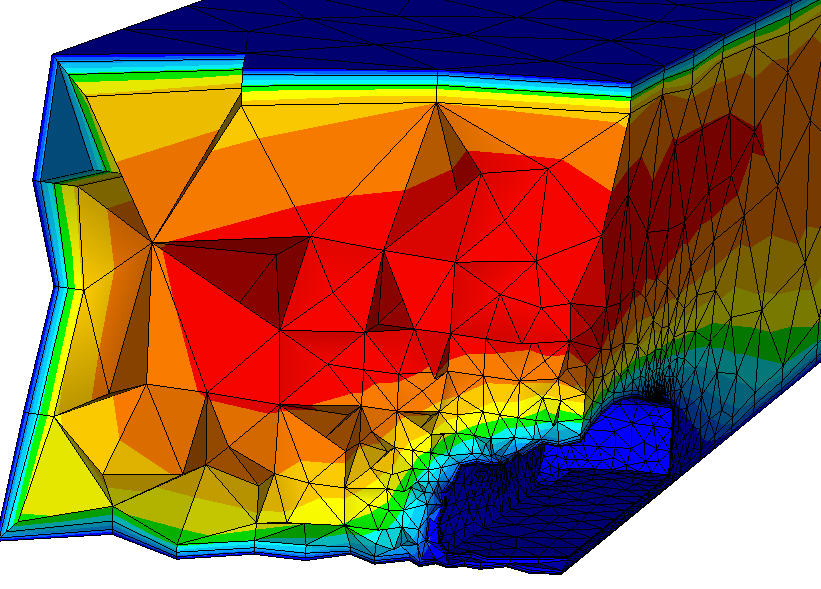
Um die Wellenschnittansicht zu deaktivieren, deaktivieren Sie Wellenschnitt, oder schließen Sie das Dialogfeld z-Clip-Steuerung und Wellenschnitt.
Legenden
In der Vorgabe wird die Ergebnislegende bei der Anzeige von Ergebnissen angezeigt. Klicken Sie zum Ausblenden der Ergebnislegende auf Legenden.
Die Größe der Legende wird von der maximalen Anzahl der Legenden vorgegeben, die vertikal gestapelt werden können. Steuern Sie dies im Feld neben dem Umschaltsymbol Legenden.
- Um die Legendengröße zu reduzieren, erhöhen Sie diesen Wert. Damit wird die Anzahl der Legenden erhöht, die vertikal gestapelt werden können.
- Um die Legendengröße zu erhöhen, verringern Sie diesen Wert. Damit wird die Anzahl der Legenden verringert, die vertikal gestapelt werden können.
Weitere Informationen über das Steuern der Legende...
Flächenausblendung
Klicken Sie bei der Anzeige von Ergebnissen auf Flächenausblendung, um Flächen anstatt Volumina (Vorgabe) auszublenden.
Weitere Informationen über das Ausblenden von Objekten...
Spiegeln
Wenn Ergebnisse angezeigt werden, aktivieren Sie die Option Spiegeln, um das Modell und alle Visualisierungsobjekte über eine Ebene zu spiegeln. Dies ist hilfreich für Modelle, die symmetrisch geteilt wurden.
So aktivieren Sie das Spiegeln
- Aktivieren Sie die Option Spiegeln aktiviert.
- Wenn das Modell vernetzt wurde, aber Spiegeln deaktiviert ist, klicken Sie auf die Registerkarte Ergebnisse und dann auf die Registerkarte Ansicht.
So definieren Sie die Reflexionsebene
- Wählen Sie eine ebene Fläche.
- Klicken Sie auf xy, yz oder zx.
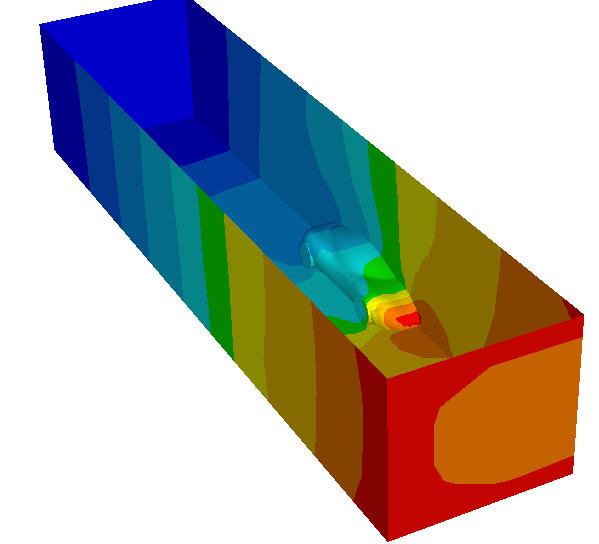
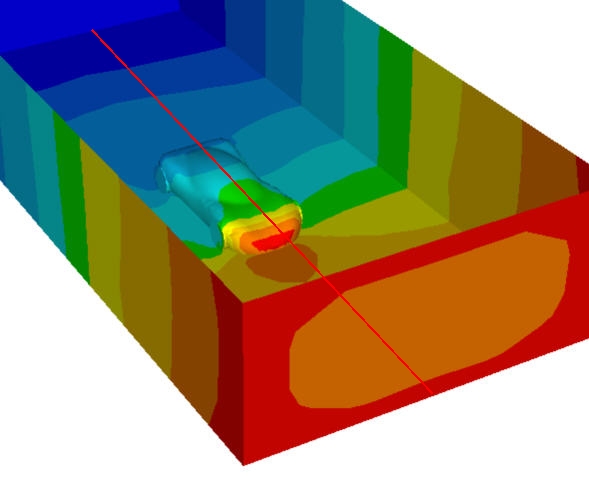
So deaktivieren Sie das Spiegeln
- Deaktivieren Sie die Option Spiegeln aktiviert.
Dropdown-Menü
Klicken Sie in der Titelleiste der Gruppe auf den Erweiterungspfeil, um auf die folgenden Steuerelemente zuzugreifen:
Netzknoten
Zur Unterstützung bei der Definition des Netzes gibt "Netzknoten" die Positionen der Knoten an, wenn das Netz erzeugt wird. Die Option kann dazu beitragen, Bereiche der Netzverteilung zu identifizieren, die vor dem Erstellen des Netzes angepasst werden müssen. Netzknoten werden vorgabemäßig angezeigt.

Bei komplexen Modellen mit vielen Kanten können Netzknoten dazu führen, dass die Grafik langsamer dargestellt wird. Um die Navigation zu verbessern, verwenden Sie die Option Netzknoten, um sie zu deaktivieren.
Schatten
Zeigen Sie mit Schatten einen Schatten unterhalb der Modellgeometrie an:
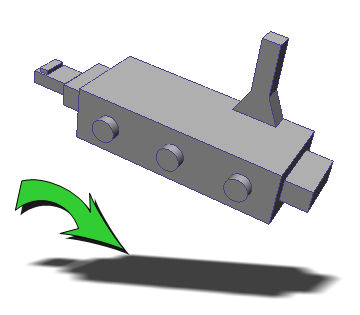
Dies ist ein nützlicher visueller Akzent für die Präsentation von Ergebnissen.
Weitere Informationen über das Ändern der Netzverteilung...