Workflow für die Ergebnisdarstellung
Die Ergebnistasks von Autodesk® CFD helfen Ihnen bei der Verwirklichung zweier wichtiger Ziele:
- Visualisieren der Ergebnisse
- Extrahieren von Ergebniswerten
1. Visualisieren der Ergebnisse
Verwenden Sie Ebenen und ** Isoflächen **, um Ergebnisse direkt am Modell anzuzeigen.
Ebenen
"Ebenen" zeigt die Ergebnisse anhand eines zweidimensionalen Querschnitts durch das Modell an. Verschiedene zugehörige Werkzeuge (z. B. Größenergebnisse und XY-Plots) ermöglichen ein tiefer gehendes Verständnis der Ergebnisse.
Sie können mit "Ebenen" auf zweierlei Arten arbeiten: mit dem Kontextbereich "Ebenen" in der Multifunktionsleiste und direkt auf dem Modell. Diese Arbeitsabläufe sind komplementär, und können je nach Bedarf kombiniert werden.
Arbeitsablauf 1: Kontextbereich "Ebenen".
a. Um eine Ebene zu erstellen, klicken Sie auf Hinzufügen.
b. Um Darstellung, Position oder Ergebnis zu ändern, klicken Sie auf Bearbeiten. Ändern Sie die Ebene mit dem Dialogfeld Ebenen-Steuerung.
c. Um das angezeigte Ergebnis zu ändern, treffen Sie eine entsprechende Auswahl in den Menüs Ergebnis und Vektor.
d. Um XY-Plots zu erstellen oder größengewichtete Ergebnisse zu extrahieren, wählen Sie das entsprechende Werkzeug in der kontextabhängigen Gruppe Ebenen aus.
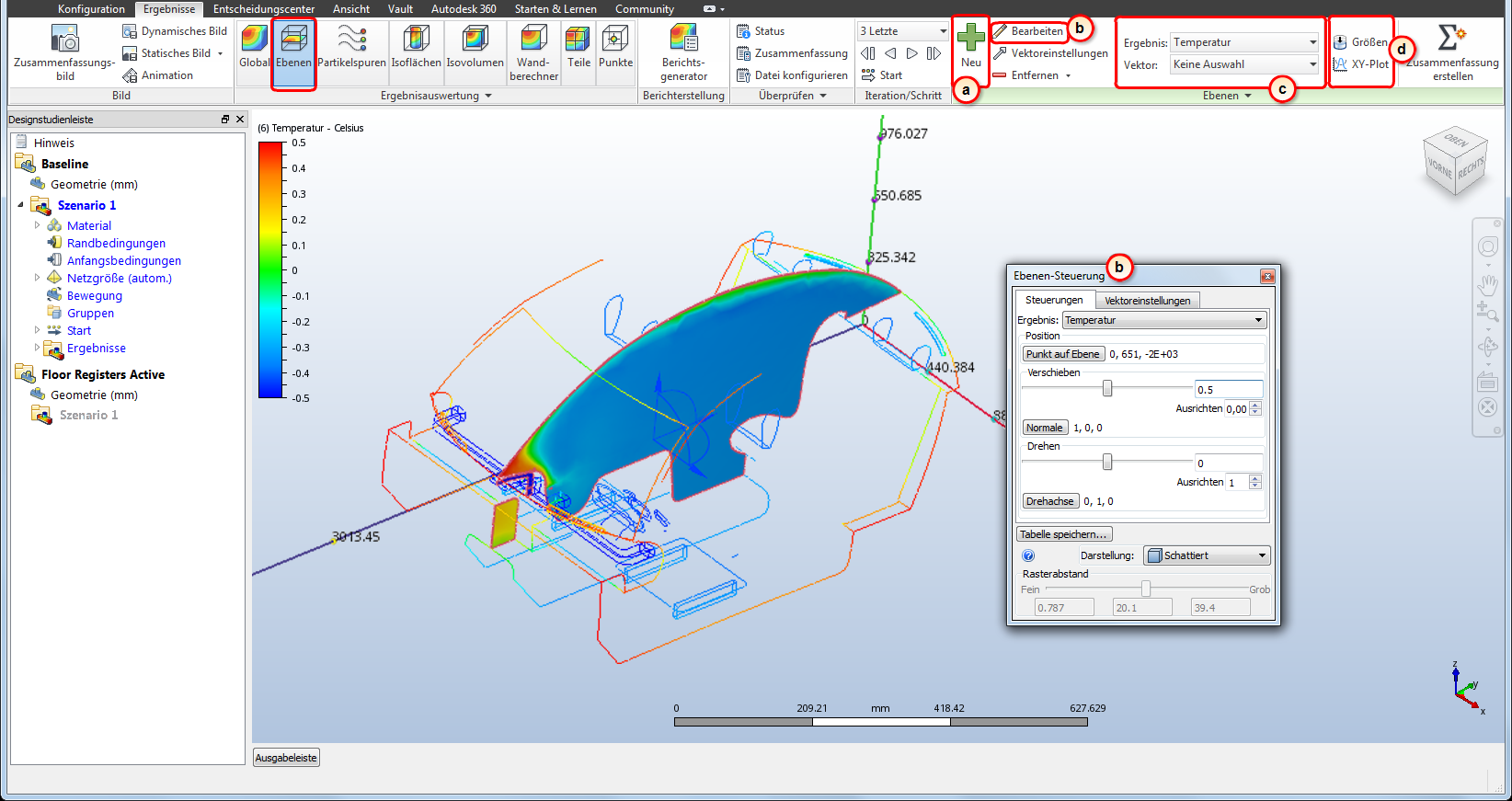
Arbeitsablauf 2: Direkt am Modell.
a. Um eine Ebene zu erstellen, klicken Sie mit der rechten Maustaste auf eine Stelle außerhalb des Modells und klicken dann auf Ebene hinzufügen.
b. Um das angezeigte Ergebnis zu ändern, klicken Sie mit der rechten Maustaste auf die Ebene und treffen dann die gewünschte Auswahl in den Menüs Ergebnis und Vektor.
c. Um die Darstellung zu ändern, klicken Sie mit der rechten Maustaste auf die Ebene und wählen die gewünschte Option aus.
d. Um XY-Plots zu erstellen oder größengewichtete Ergebnisse zu extrahieren, klicken Sie mit der rechten Maustaste auf die Ebene und wählen das gewünschte Werkzeug aus.
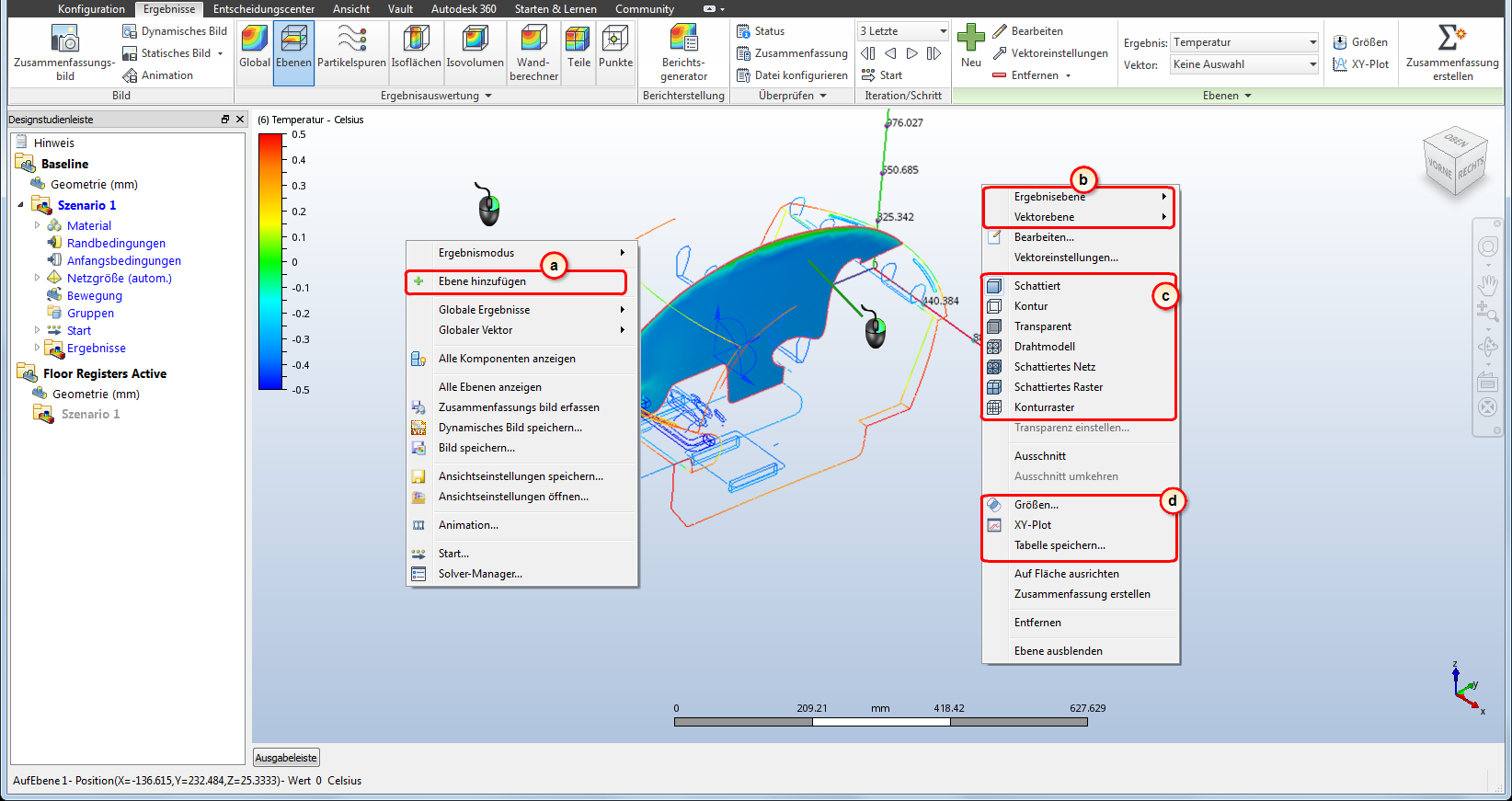
Isoflächen
Isoflächen zeigen eine dreidimensionale Ansicht des Ergebnisfelds. Sie tun dies, indem sie jede Position im Modell mit einem bestimmten Wert der angegebenen Ergebnisgröße entsprechend farblich hervorheben.
a. Um eine Isofläche zu erstellen, klicken Sie auf Hinzufügen.
b. Um den Iso-Ergebnistyp zu ändern, klicken Sie auf Bearbeiten und treffen eine entsprechende Auswahl im Menü Iso-Menge. Sie können die Größe auch aus dem Menü Menge auswählen.
c. Um das auf der Isofläche angezeigte Ergebnis zu ändern, wählen Sie die gewünschte Option entweder im Menü Farbe nach Ergebnis oder im Menü Farbe nach aus.
d. Um den Isoflächen-Wert zu ändern, ziehen Sie den Schieberegler im Dialogfeld Isoflächen-Steuerung.
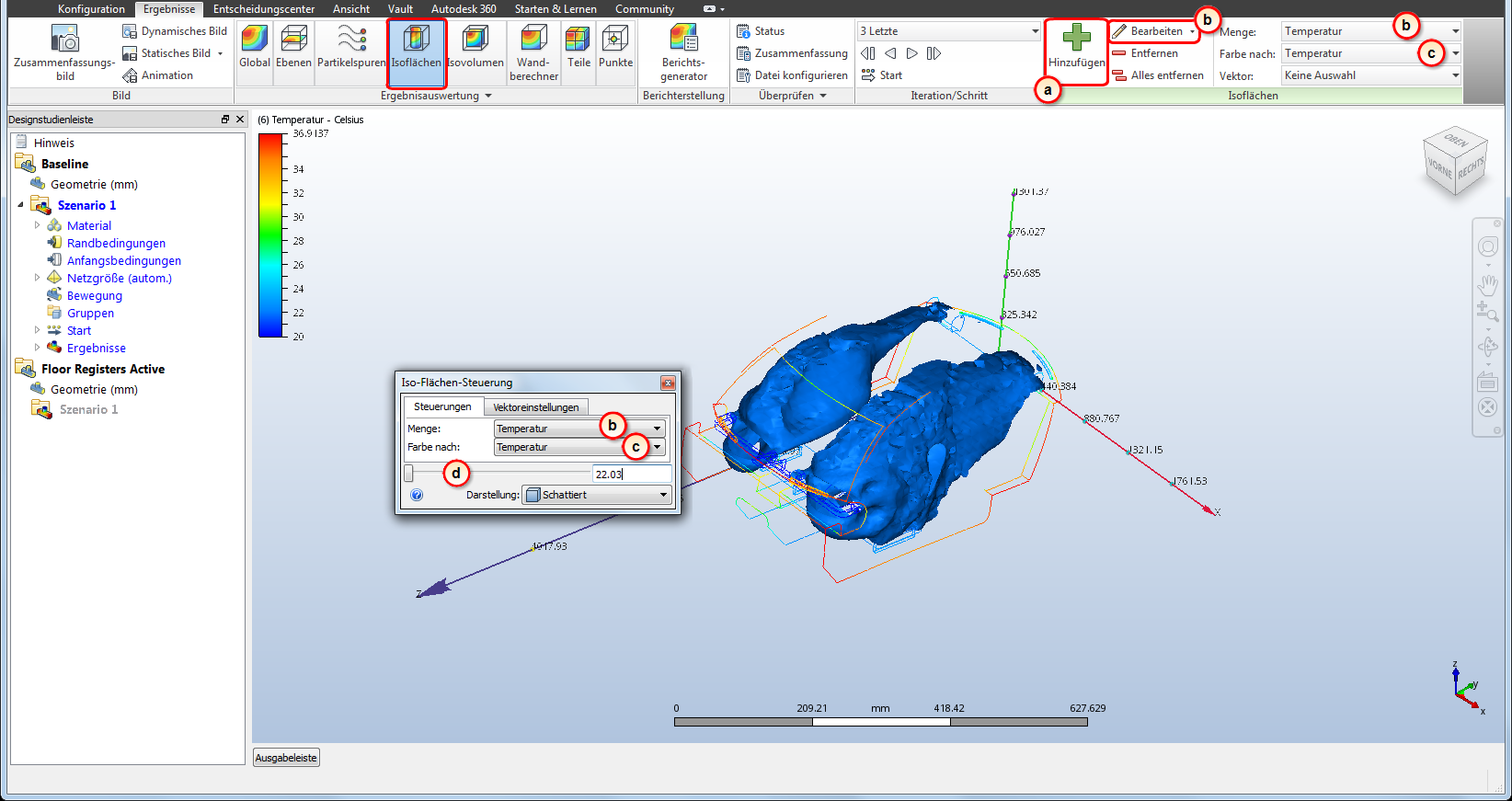
Weitere Informationen zu den verschiedenen Ergebnistasks-Worflows...
2. Extrahieren von Ergebniswerten
Zusätzlich zur Visualisierung von Daten können Sie bestimmte Werte unter Verwendung der Werkzeuge "Wandrechner", "Teile" und "Punkte" extrahieren.
- Verwenden Sie das Werkzeug Wandrechner, um zu verstehen, wie sich das Fluid auf umschlossene Festkörper und Wände auswirkt. Der Wandrechner dient häufig zum Extrahieren von strömungserzeugten Kräften (hydrodynamischer und aerodynamischer Art) und durch Wände bewirkter Wärmezufuhr oder -abnahme.
- Verwenden Sie das Werkzeug Teile zum Extrahieren der Temperaturergebnisse von Fluid- und Festkörperteilen und der Leistungsdaten von internen Lüftern und kompakten thermischen Komponenten.
- Verwenden Sie das Werkzeug Punkte zum Extrahieren des Zeit- oder Iterationsverlaufs an bestimmten Positionen (Punkten). Ergebnispunkte werden häufig für transiente Analysen verwendet, um Größenänderungen im Zeitverlauf zu plotten.
Alle drei Werkzeuge werden mit einem ähnlichen Workflow bedient:
Wählen Sie das zu überprüfende Modellobjekt aus. Für die Teile-Task wäre dies ein Teil und für die Wand-Task eine Fläche.
Anmerkung: Verwenden Sie Flächenausblendung, um interne Komponenten offenzulegen.Geben Sie Parameter im Schnellbearbeitungs-Dialogfeld ein:
- Für "Wandrechner" wählen Sie die zu ermittelnden Größen aus.
- Für "Punkte" geben Sie eine Position ein oder wählen eine aus.
So zeigen Sie die Daten an:
Für "Wandrechner" und "Teile" klicken Sie auf Berechnen.
Für "Punkte" klicken Sie auf Plot anzeigen, um die Ergebnisse von gespeicherten Iterationen an der ausgewählten Position zu plotten.
