Benutzeroberflächen-Einstellungen
Das Dialogfeld "Benutzeroberflächen-Einstellungen" enthält viele Möglichkeiten zum Anpassen der Benutzeroberfläche an Ihre Arbeitsgewohnheiten und Ihre Arbeitsumgebung.
Anzeige
Perspektivische Ansicht
Wählen Sie diese Option aus, um die perspektivische Ansicht vorgabemäßig zu aktivieren oder zu deaktivieren.
Perspektive bietet "Tiefe" für das Modell, indem Objekte, die weiter weg vom Betrachter sind, verkleinert werden. Sie bietet eine physikalisch realistischere Ansicht. Wenn Perspektive deaktiviert ist, wird das Modell orthografisch angezeigt. Dies bedeutet, dass die Modellelemente in ihrer tatsächlichen Größe angezeigt werden. Dies ist nützlich für Auswahlschritte, wenn das Modell an einer kartesischen Achse ausgerichtet ist.
Orthografisch:
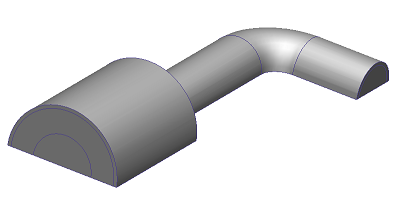
Perspektive:
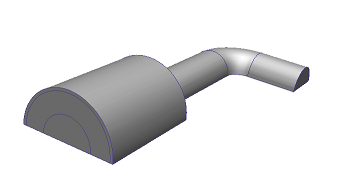
Ausblenden beim Wechsel des Auswahlmodus beibehalten
Wählen Sie Ja aus, damit das Ausblenden beim Wechsel des Auswahlmodus beibehalten wird.
Kanten ausblenden, wenn Volumen ausgeblendet werden
Wählen Sie Ja aus, damit Kanten ausgeblendet werden, wenn das Volumen, zu dem sie gehören, ausgeblendet wird. Dies verbessert die Sichtbarkeit von internen Objekten, wenn angrenzende Bauteile ausgeblendet werden.
Achsen des Koordinatensystems anzeigen
Wählen Sie Ja aus, um die Achsen des Koordinatensystems vorgabemäßig anzuzeigen.
Anzahl der Legendenstufen
Verwenden Sie diese Option, um die standardmäßige Anzahl von Legendenstufen bei der Darstellung von Ergebnissen festzulegen. Der Standardwert für neue Modelle beträgt 24.
Hintergrundfarbe
Wählen Sie CAD-abhängig, um die Hintergrundfarbe aus dem gestarteten CAD-System zu verwenden.
Wenn eine vorhandene Designstudie geöffnet wird, wird die Hintergrundfarbe aus der vorherigen Sitzung beibehalten. Als Hintergrundfarbe für eine neue Designstudie (nicht aus einem der genannten CAD-Programme gestartet) wird die im Dialogfeld "Hintergrundfarbe" eingestellte Standardfarbe verwendet.
Wählen Sie** Benutzerdefiniert**, um die Hintergrundfarbe im Dialogfeld "Hintergrundfarbe" zu verwenden.
Taskleistensymbol für Anfangsbedingungen anzeigen
Mit dem Standardwert "Nein" wird die Steuerung für die Anfangsbedingungen in der Registerkarte "Einrichten" ausgeblendet.
So zeigen Sie die Steuerung für Anfangsbedingungen vorgabemäßig an:
- Ändern Sie den Wert in Ja.
- Klicken Sie auf OK.
- Beenden Sie Autodesk® CFD, und starten Sie die Anwendung neu.
Taskleistensymbol für Bewegung anzeigen
Mit dem Standardwert Nein wird die Steuerung für die Bewegung in der Registerkarte "Einrichten" ausgeblendet.
So zeigen Sie die Steuerung für die Bewegung vorgabemäßig an:
- Ändern Sie den Wert in Ja.
- Klicken Sie auf OK.
- Beenden Sie Autodesk® CFD, und starten Sie die Anwendung neu.
Geometriewerkzeug anzeigen, wenn zutreffend
Mit dem Standardwert "Ja" wird das Dialogfeld "Geometrie" automatisch angezeigt, wenn ein potenzielles Geometrieproblem gefunden wird. Dies tritt nur auf, wenn das Modell zum ersten Mal in der Software gestartet wird.
Einheiten
Längeneinheiten beim Start
Wählen Sie die Standardlängeneinheiten aus. Die Optionen sind: m, cm, mm, Fuß, Zoll BTU/s und Zoll Watt.
Ergebniseinheiten
Verwenden Sie das Dialogfeld Ergebniseinheiten, um die Standardeinheiten für Ergebnisskalare anzugeben. Da viele Unternehmen Richtlinien für die interne Übermittlung von Ergebnissen besitzen, ist es hilfreich, die Standardeinstellung in diesem Dialogfeld festzulegen, damit nicht bei jeder Analyse eine manuelle Änderung erforderlich ist.
Die Option Standard ist der erste Eintrag für jede Größe und wird angezeigt, wenn kein Einheitensystem ausgewählt wurde. Größen mit der Auswahl "Standard" werden mit den Standardeinheiten des aktuellen Einheitensystems angezeigt.
Für eine Größe ausgewählte Einheiten werden auch auf alle zugehörigen Größen angewendet. Beispiel: Wenn mm/h als Standard für Geschwindigkeit ausgewählt wurde, werden alle Geschwindigkeitskomponenten sowie die absolute Geschwindigkeit in mm/h angezeigt. Zugehörige Größen sind in der Tabelle aufgeführt:
| Geschwindigkeit | Geschwindigkeitsbetrag |
| U-Geschwindigkeit | |
| V-Geschwindigkeit | |
| W-Geschwindigkeit | |
| Absoluter Geschwindigkeitsbetrag | |
| Absolute Geschwindigkeit in x-Richtung | |
| Absolute Geschwindigkeit in y-Richtung | |
| Absolute Geschwindigkeit in z-Richtung | |
| Druck | Statischer Druck |
| Gesamtdruck | |
| Absoluter statischer Druck | |
| Viskosität | Viskosität |
| Effektive Viskosität | |
| Leitfähigkeit | Leitfähigkeit |
| Effektive Leitfähigkeit | |
| Temperatur | Temperatur |
| Gesamttemperatur | |
| Scherspannung | Scherspannung |
| Wandscherspannung |
Navigation
Navigieren als Drahtmodell
Die Standardeinstellung Aus behält die aktuelle Modelldarstellung während der Modellnavigation bei.
Wählen Sie Ein, um das Modell während der Navigation automatisch als Kontur anzuzeigen.
Navigationsmodus
Dadurch wird der Standardmodus für die Maus beim Starten festgelegt. Wählen Sie ein CAD-System, um den Mausnavigationsmodus aus einem bestimmten CAD-System zu verwenden.
Zusätzlich zu dem vorgegebenen Modus (Autodesk CFD) stehen mehrere Modi zur Verfügung, die unterstützte CAD-Systeme nachahmen.
Weitere Informationen über Mausmodi
Zoomrichtung umkehren
Wenn Sie das Mausrad von sich wegrollen, wird das Modell verkleinert (auf dem Bildschirm kleiner dargestellt). Verwenden Sie aber in einigen CAD-Systemen die andere Konvention und vergrößern Sie die Ansicht, wenn Sie das Mausrad von sich wegrollen. Um diese Funktion zu aktivieren, wählen Sie Ein aus dem Menü Zoom-Richtung umkehren.