Menü "Anwendung"
Das Menü "Anwendung" ist das wichtigste Hilfsmittel für die Verwaltung von Dateien. Sie können darauf über das Symbol in der oberen linken Ecke der Benutzeroberfläche zugreifen:
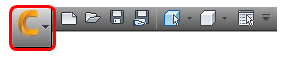
Das Menü "Anwendung" enthält verschiedene Werkzeuge zur Dateiverwaltung und eine Liste der Designstudien-Dateien, auf die zuletzt zugegriffen wurde.
Weitere Informationen zu den Dateitypen und der Ordnerstruktur von Autodesk® CFD...
Neu
Verwenden Sie den Befehl Neu, um eine neue Designstudie aus einer Geometriedatei zu erstellen (anstatt sie aus der CAD-Anwendung zu starten).
- Klicken Sie im Dialogfeld Neue Designstudie auf Durchsuchen, und wählen Sie eine Geometriedatei aus. Es werden mehrere Formate unterstützt. Wählen Sie daher im Dateitypmenü das gewünschte Format aus.
- Geben Sie der Designstudie einen Namen.
- Klicken Sie auf Neue Designstudie erstellen.
Neu im Schnellzugriffs-Werkzeugkasten und Neu auf der Registerkarte "Starten und Lernen" führen die gleiche Funktion aus.
Öffnen
Klicken Sie auf Öffnen, um eine vorhandene Designstudie oder eine Austauschdatei zu öffnen.
Die Designstudie ist die höchste Ebene der Autodesk® CFD-Dateistruktur und die einzige Ebene, die direkt geöffnet werden kann. Auf Designs und Szenarios wird von der Designstudie aus zugegriffen.
Weitere Informationen über die Designstudienstruktur...
Letzte Dokumente
Um eine kürzlich geöffnete Konstruktion zu öffnen, wählen Sie sie in der Liste Letzte Dokumente aus.
Um die Art der Auflistung von Designstudien-Dateien zu ändern, wählen Sie eine Option aus dem Menü, in dem per Vorgabe Nach geordneter Liste ausgewählt ist.
Speichern
Klicken Sie auf Speichern, um die aktuelle Designstudie zu speichern. Alle Szenarios und Designs in der Designstudie werden dabei gespeichert.
Speichern unter
Klicken Sie auf Speichern unter, um die Datei unter einem anderen Namen zu speichern. Klicken Sie auf Austauschdatei speichern, um eine kleinere, für Archivierungs- und Kollaborationszwecke geeignete Version der Designstudie zu speichern.
Austauschdatei speichern: Archivieren, Komprimieren und Freigeben von Designstudien
Die Austauschdatei ist eine kleinere Version der Designstudiendatei und eignet sich für die Archivierung und Übermittlung an Dritte (z. B. an den technischen Support von Autodesk® CFD).
Um eine Austauschdatei zu erstellen, klicken Sie im Schnellzugriff-Werkzeugkasten auf "Austauschdatei speichern". Sie werden aufgefordert, die in die Austauschdatei aufzunehmenden Designs und Szenarios im Dialogfeld Austauschdatei auszuwählen.
Es sind mehrere Stufen von Austauschdateien vorhanden, wobei auf jeder Stufe ein anderer Umfang der Inhalte aus den ausgewählten Szenarios gespeichert wird. Geben Sie den Umfang der Inhaltsspeicherung an, indem Sie eine der Optionen für Austauschdateien auswählen:
Exportieren
Sie können das Modell und die Ergebnisse in den folgenden Dateiformaten speichern.
Diese Dateien werden im Solver-Ordner gespeichert (im Szenario-Ordner):
| Universelles Netz | Exportiert nur das Netz im I-deas Universal-Dateiformat. Beachten Sie, dass ein Netz mit Wandlayern nicht in Ideas importiert werden kann. |
| Knotenergebnisse | Exportiert die Ergebnisse für jeden Knoten im Modell (CSV-Format). |
| TecPlot-Ergebnisse | Exportiert die Ergebnisse im TecPlot-Dateiformat. |
| FieldView-Ergebnisse | Exportiert die Ergebnisse im FieldView-Dateiformat. |
Diese Dateien werden in dem von Ihnen angegebenen Ordner gespeichert:
| CFD Datenpaket | Exportiert Autodesk® CFD-Ergebnisse zur Verwendung als Lasten in Autodesk® Simulation 360™. |
| CAD-Format | Exportiert das CAD-Modell im Standard-Geometrieformat von Autodesk (ASM). |
Autodesk Vault
Verwenden Sie diese Befehle zum Verwalten und Archivieren von CFD-Simulationsdaten in Autodesk Vault.
Weitere Informationen zum Verwenden von Vault mit Autodesk® CFD finden Sie hier.
Surface Wrap
Verwenden Sie diesen Befehl, um das Werkzeug zum Erstellen eines Netzes, das eine Baugruppe vollständig umschließt, zu erstellen. Das Ergebnis ist eine 3D-Tetraedernetz der äußeren Kontur des Modells im UNV-, NAS- oder DAT-Format. Da die Unterscheidung zwischen einzelnen Bauteilen bei der Vernetzung entfernt wird, eignet sich dieses Werkzeug am besten für externe Strömung, bei der Wärmeübertragung nicht berücksichtigt wird. Sie können das resultierende Netz in CFD importieren, indem Sie auf Neu klicken und anschließend nach der CAD-Netzdatei Netz suchen.
Weitere Informationen zum Werkzeug Surface Wrap...
Um die aktive Ansicht entweder in eine Datei oder als Ausdruck auf einem Drucker auszugeben, klicken Sie auf Drucken. Die Hintergrundfarbe wird automatisch auf Weiß eingestellt, und Text wird zur Sichtbarkeit in Schwarz dargestellt.
Ein Dialogfeld mit den verschiedenen Druckoptionen wird geöffnet. Wählen Sie den gewünschten Drucker und andere erforderliche Parameter aus, und klicken Sie auf Drucken, um das Dokument zu drucken.
Optionen
Klicken Sie auf Optionen, um die Benutzeroberflächen-Einstellungen zu ändern.
Um die Standardeinheiten für eine Ergebnisgröße zu ändern, erweitern Sie das Menü und klicken auf Ergebniseinheiten.
Beenden
Um die aktuelle Sitzung zu beenden, klicken Sie auf CFD beenden. Sie werden gefragt, ob Sie die Designstudie speichern möchten. Wenn Sie auf Ja klicken, speichert CFD automatisch alle Szenarios in der Designstudie.