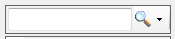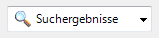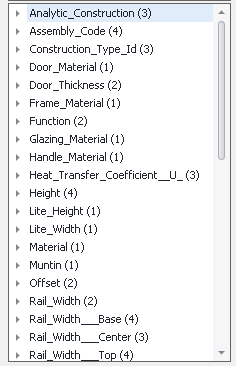Über das Vault-Dialogfeld Familie laden können Sie nach einem bestimmten Familientyp suchen und Typen in eine Revit-Projektdatei oder eine Revit-Familiendatei.
Wissenswertes über die Benutzeroberfläche zum Suchen von Familiendateien
Mithilfe der Funktion Suchen nach Dateien der Revit-Familie können Sie in mehreren Familiendateien schnell nach Familientypen suchen.
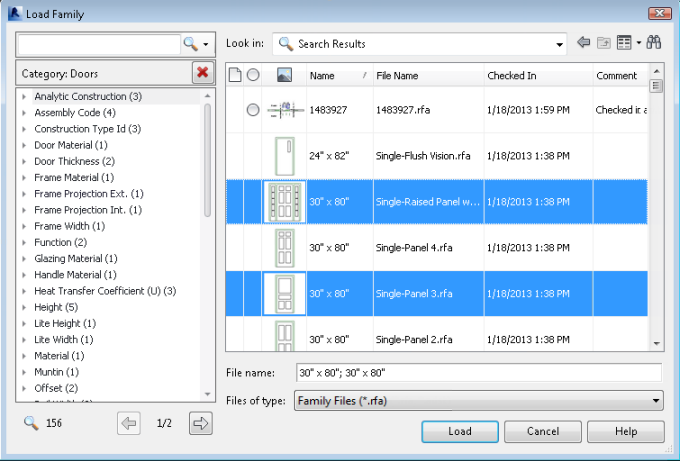
Um diese Funktion optimal nutzen zu können, sollten Sie sich mit der Funktionsweise der Suchoberfläche vertraut machen.
|
Funktion |
Beschreibung |
|---|---|
|
Feld Inhaltssuche
|
Sie können das Feld Inhaltssuche verwenden, um eine Schlüsselwortsuche durchzuführen. Schlüsselwörter können Werte oder Parameter sein, die in den Revit-Familiendateien im Tresor indiziert wurden. Sie können ein einzelnes Wort oder mehrere Wörter eingeben. Wenn mehrere Wörter eingegeben werden, müssen alle Wörter als Teil der Familienparameter vorhanden sein. |
|
Adressleiste
|
Zeigt beim Durchsuchen von Dateien den aktuellen Ordner an. Wenn Sie eine bestimmte Familiendatei auswählen, wird in der Adressleiste der Begriff Suchergebnisse angezeigt, und die Ergebnisse werden im darunter liegenden Raster aufgelistet.
Anmerkung: Wenn die Adressleiste vom Begriff Suchergebnisse zu einem Ordner wechselt, werden alle Parameter gelöscht.
|
|
Liste der Suchbedingungen
|
Jedes Mal, wenn Sie einen Parameterwert auswählen oder einen Parameterwert in das Suchfeld eingeben, wird der Wert zur Liste der Suchbedingungen hinzugefügt. Wenn Sie einen Kategorietyp aus der Vorgabeliste auswählen, wird die Liste der Suchbedingungen aktualisiert mit dem Wert: Kategorie: Kategoriename. Wenn Sie z. B. die Kategorie Türen wählen, zeigt die Liste der Suchbedingungen Kategorie:Türen als einen ihrer Werte. Jeder Suchwert kann jederzeit und in beliebiger Reihenfolge entfernt werden. Beim Entfernen eines Werts werden die Suchergebnisse im Raster aktualisiert, um den verbleibenden Suchparametern zu entsprechen. |
|
Liste der verfügbaren Parameter
|
Vor Beginn der Suche werden in der Parameterliste die Typkategorien aller im Tresor gespeicherten Familien gezeigt. Sobald eine Kategorie ausgewählt ist, werden die mit der ausgewählten Kategorie verknüpften Parameter angezeigt. Eine Zahl neben dem Parameter gibt die Anzahl der Werte für diesen Parameter an. Jeder verfügbare Wert für diesen Parameter wird als untergeordnetes Element des Parameters aufgelistet. Dabei gibt eine Zahl neben jedem Wert die Anzahl der Familientypen an, die bei Auswahl des Werts angezeigt würden. |
|
Raster
|
Das Raster zeigt die Revit-Familientypen, die den aktuellen Suchparametern entsprechen. Wählen Sie einen Revit-Familientyp aus, um diesen Familientyp zu laden.
Anmerkung: Wenn Sie eine Datei der Revit-Familie auswählen, wird die Liste der Suchbedingungen aktualisiert, um den Familiendateinamen einzuschließen (z. B. Datei:FileName.rfa).
|
|
Anzahl der Ergebnisse
|
Die Anzahl der Familientypen in den aktuellen Suchergebnissen wird im Fenster Anzahl der Ergebnisse angezeigt. Wenn sich die Suchparameter ändern, wird dieses Ergebnis aktualisiert, um die neue Anzahl von Familientypen wiederzugeben. |
|
Seitensteuerung
|
Mit der Seitensteuerung können Sie durch die Ergebnisse im Raster blättern. Das Raster zeigt bis zu 100 Ergebnisse gleichzeitig an. |
Suchaufgaben
Im Folgenden finden Sie eine Liste der Suchaufgaben, die Sie mit der Revit-Vault-Zusatzmodulsuche durchführen können.
- Suche in allen Familiendateien im Tresor
- Suche innerhalb einer Kategorie
- Suche innerhalb eines bestimmten Familientyps
- Suche nach Parametern in Familientypen mit einer Suchzeichenfolge
- Suche mit einer Kombination aus Kategorie und Suchzeichenfolgen
Suche in allen Familiendateien im Tresor
- Öffnen Sie das Dialogfeld Familie laden.
- Geben Sie eine Suchzeichenfolge in das Suchfeld ein.
Die eingegebene Zeichenfolge wird zur Liste der gesuchten Parameter hinzugefügt. Das Raster zeigt alle Familientypen im Tresor, die mit der Suchzeichenfolge übereinstimmen. Eine Liste der für die Familientypen im Raster verfügbaren Parameter wird in der Parameterliste angezeigt.
- Wählen Sie einen oder mehrere Familientypen im Raster aus, und klicken Sie auf Laden.
Suche innerhalb einer Kategorie
- Öffnen Sie das Dialogfeld Familie laden.
- Wählen Sie einen zu durchsuchenden Kategorietyp aus.
Die ausgewählte Kategorie wird der Liste der Suchbedingungen hinzugefügt. Das Raster zeigt alle Familientypen an, die der ausgewählten Kategorie entsprechen. Eine Liste der für die Familientypen im Raster verfügbaren Parameter wird in der Liste der verfügbaren Parameter angezeigt.
- Wählen Sie einen Parameter aus der Liste der verfügbaren Parameter aus, um Ihre Suche zu verfeinern.
Das Raster zeigt alle Familientypen an, die den ausgewählten Parametern entsprechen, und die Liste der verfügbaren Parameter wird aktualisiert, um nur die Parameter zu zeigen, die für die im Raster angezeigten Ergebnisse verfügbar sind.
- Wählen Sie einen oder mehrere Familientypen im Raster aus, und klicken Sie auf Laden.
Textsuche mit der Liste der Suchbedingungen
- Öffnen Sie das Dialogfeld Familie laden.
- Geben Sie eine Suchzeichenfolge in das Suchfeld ein.
Die eingegebene Zeichenfolge wird zur Liste der Suchbedingungen hinzugefügt. Das Raster zeigt alle Familientypen an, die der ausgewählten Kategorie und der Suchzeichenfolge entsprechen. Eine Liste der für die Familientypen im Raster verfügbaren Parameter wird in der Liste der verfügbaren Parameter angezeigt.
- Wählen Sie einen Parameter und einen Wert aus der Liste der verfügbaren Parameter aus, um Ihre Suche zu verfeinern.
Das Raster zeigt alle Familientypen an, die den ausgewählten Parametern entsprechen, und die Liste der verfügbaren Parameter wird aktualisiert, um nur die Parameter zu zeigen, die für die im Raster angezeigten Ergebnisse verfügbar sind.
- Wählen Sie einen oder mehrere Familientypen im Raster aus, und klicken Sie auf Laden.
Auswählen eines Familientyps aus einer Datei
- Öffnen Sie das Dialogfeld Familie laden.
- Wählen Sie eine Revit-Datei rfa, aus der Sie einen Familientyp auswählen möchten.
Die Revit-Datei rfa wird der Liste der Suchbedingungen hinzugefügt und das Raster zeigt alle Familientypen an, die der ausgewählten Datei zugeordnet sind. Eine Liste der für die Familientypen im Raster verfügbaren Parameter wird in der Parameterliste angezeigt.
- Wählen Sie einen oder mehrere Familientypen im Raster aus, und klicken Sie auf Laden.
Verwenden eines gesuchten Parameters mit einer einzelnen Datei
- Öffnen Sie das Dialogfeld Familie laden.
- Wählen Sie eine Revit-Datei rfa, aus der Sie einen Familientyp auswählen möchten.
Das Raster zeigt alle Familientypen an, die mit der ausgewählten Datei verknüpft sind. Eine Liste der für die Familientypen im Raster verfügbaren Parameter wird in der Parameterliste angezeigt.
- Sie können weitere Parameter zur Liste der gesuchten Parameter hinzufügen.
Das Raster zeigt alle Familientypen an, die den ausgewählten Parametern entsprechen, und die Parameterliste wird aktualisiert, um nur die Parameter zu zeigen, die für die im Raster angezeigten Ergebnisse verfügbar sind.
- Wählen Sie einen oder mehrere Familientypen im Raster aus, und klicken Sie auf Laden.
Entfernen eines Werts aus der Liste der Suchbedingungen
- Klicken Sie auf die Schaltfläche Löschen
 neben einem Wert in Liste der Suchbedingungen, um ihn aus dieser zu entfernen.
neben einem Wert in Liste der Suchbedingungen, um ihn aus dieser zu entfernen. Wenn Parameter übrig sind, aktualisiert das Raster alle Familientypen, die den verbleibenden Suchparametern entsprechen. Auch die Liste der verfügbaren Parameter wird aktualisiert.
Speichern einer Suche
- Öffnen Sie das Dialogfeld Familie laden.
- Führen Sie eine Suche aus, indem Sie etwas in das Suchfeld eingeben, oder indem Sie eine Kategorie aus der Liste der Kategorietypen auswählen.
- Klicken Sie auf die Dropdown-Schaltfläche neben dem Suchtextfeld, und wählen Sie Diesen Suchvorgang speichern....
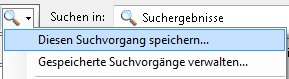
Die Suchkonfiguration wird gespeichert.
Laden einer Suche
- Öffnen Sie das Dialogfeld Familie laden.
- Klicken Sie auf den Abwärtspfeil neben dem Suchtextfeld, und wählen Sie die gespeicherte Suche, die Sie laden möchten.
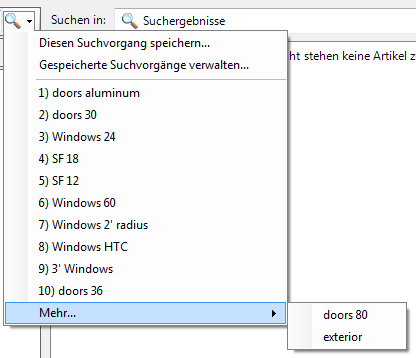
Verwalten von gespeicherten Suchvorgängen
- Öffnen Sie das Dialogfeld Familie laden.
- Klicken Sie auf den Abwärtspfeil neben dem Suchtextfeld, und wählen Sie Gespeicherte Suchvorgänge verwalten....
Das Dialogfeld Gespeicherte Suchvorgänge verwalten wird geöffnet.
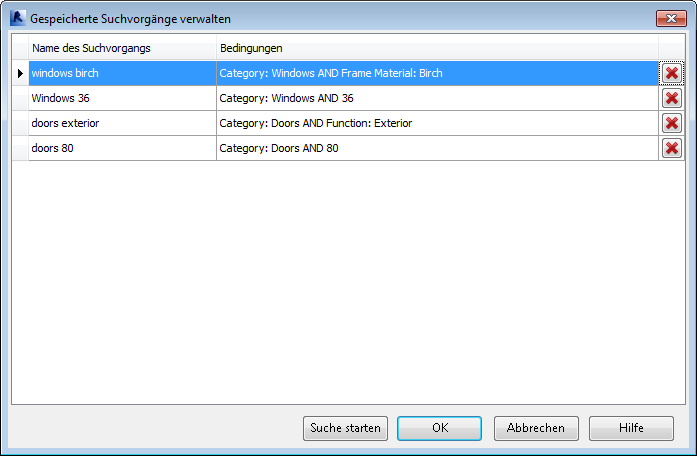
- Wenn Sie eine gespeicherte Suche umbenennen möchten, klicken Sie in das Namensfeld und bearbeiten den Text.
- Wenn Sie eine Suche löschen möchten, klicken Sie auf die Schaltfläche Löschen
 neben der Suchzeile.
neben der Suchzeile. - Klicken Sie auf OK, um Ihre Änderungen zu speichern, und schließen Sie das Dialogfeld Gespeicherte Suchvorgänge verwalten...
Klicken Sie auf Suche starten, um den ausgewählten Suchvorgang durchzuführen.
Klicken Sie zu einem beliebigen Zeitpunkt auf Abbrechen, um die Suche ohne Speichern zu beenden.