Mit Importieren von Vault können Sie in einem Tresor gespeicherte CAD-Dateien oder Bilder in das aktuelle Revit-Projekt importieren.
Allerdings wird beim Speichern des Projekts in Vault, nicht wie bei der Funktion Aus Tresor verknüpfen, nur das Projekt aktualisiert. Die Beziehungen zwischen dem Projekt und der importierten Datei hinsichtlich der Verwendung bzw. Wiederverwendung mit anderen Dateien werden nicht gespeichert. Das bedeutet, dass die Datei bei der Änderung einer Verknüpfung neu importiert werden muss, damit die Änderung angezeigt wird.
Dialogfeld Importieren von Vault
In diesem Dialogfeld wählen Sie die Datei aus Vault, die in das aktuelle Revit-Projekt importiert werden soll. Außerdem können Sie im Dialogfeld Importieren von Vault Positionsoptionen für die importierte festlegen.
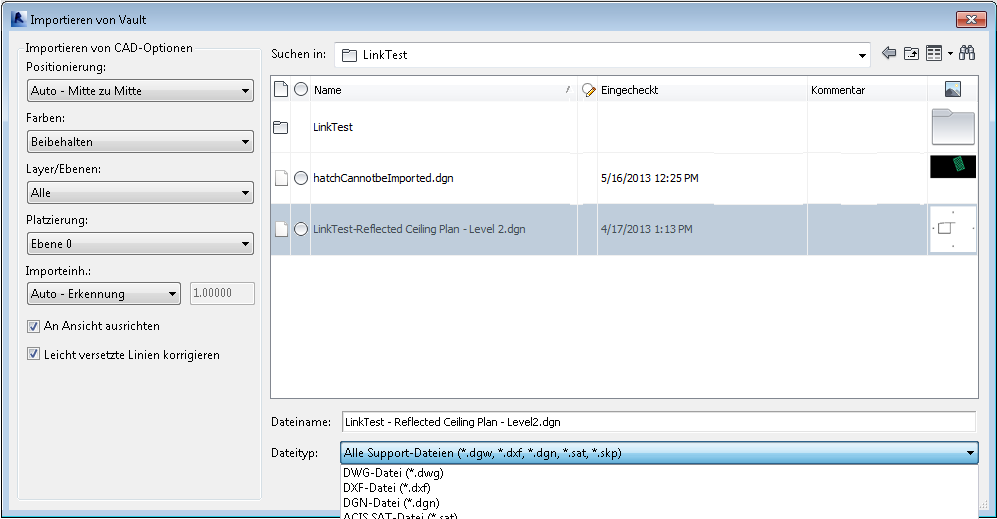
Unterstützte Dateitypen
- DGN
- DWG
- DXF
- SAT
- SKP
- BMP
- JPG
- JPEG
- TIF
Positionsoptionen
Beim Importieren einer Datei in das aktuelle Revit-Projekt können Sie festlegen, an welcher Stelle die Datei eingefügt werden soll.
In der folgenden Tabelle werden die zur Auswahl verfügbaren Optionen für die Positionierung beschrieben. Weitere Informationen finden Sie unter Import- und Verknüpfungsoptionen für CAD-Formate und Revit-Modelle.
|
Option |
Details |
|---|---|
|
Auto - Ursprung zu Ursprung |
Revit platziert den globalen Ursprung des Imports am internen Ursprung des Revit-Projekts. Wenn das Importobjekt weit von seinem Ursprung entfernt gezeichnet wurde, wird es möglicherweise auch weit vom Modell entfernt angezeigt. Um dies zu testen, können Sie unter Zoom die Option Zoom anpassen wählen. |
|
Auto - Nach gemeinsamen Koordinaten |
Anmerkung: Diese Option ist nur für Revit-Dateien verfügbar.
Revit platziert die importierte Geometrie entsprechend der Position in Bezug auf die gemeinsamen Koordinaten der beiden Dateien. Wenn kein aktuelles gemeinsam genutztes Koordinatensystem zwischen den Dateien vorliegt, zeigt Revit eine Meldung an und verwendet die Positionierung Auto - Mitte zu Mitte. Weitere Informationen finden Sie unter Gemeinsam genutzte Positionen. Wichtig: Wenn eine Verknüpfung unter Verwendung gemeinsamer Koordinaten eingefügt wird, ist die Position korrekt, aber die gemeinsam genutzte Site muss manuell konfiguriert werden. Weitere Informationen zur manuellen Konfiguration einer Site finden Sie im Abschnitt unten.
|
|
Manuell - Ursprung |
Zentriert den Ursprung des importierten Dokuments um den Mauszeiger. |
|
Manuell - Basispunkt |
Zentriert den Basispunkt des importierten Dokuments um den Mauszeiger. Verwenden Sie diese Option nur für AutoCAD-Dateien, für die ein Basispunkt festgelegt wurde. |
|
Manuell - Zentriert |
Setzt den Mauszeiger in die Mitte der importierten Geometrie |
Bearbeitungsbereiche
Wenn Sie mit verknüpften Bearbeitungsbereichen arbeiten, werden alle Bearbeitungsbereiche aus der gemeinsam genutzten Verknüpfung geladen und angezeigt.