Verwenden Sie Details anzeigen, um Informationen aus Vault zu Konstruktionen anzuzeigen und Vault-Aufgaben durchzuführen.
Suchen der älteren Versionen in Inventor
- Klicken Sie mit der rechten Maustaste auf eine Datei im Modell oder einem Vault Browser, und klicken Sie auf Details anzeigen.
- Klicken Sie im Dialogfeld Details anzeigen auf die Registerkarte Verlauf.
- Wählen Sie die Registerkarte Verlauf aus.
Sie können die älteren im Tresor gespeicherten Dateien durchsuchen, die mit der in Inventor ausgewählten Datei verknüpft sind.
Suchen/Öffnen von im Tresor gespeicherten Dateien in Inventor
- Klicken Sie mit der rechten Maustaste auf eine Datei im Modell oder einem Vault Browser, und klicken Sie auf Details anzeigen.
- Wählen Sie im Dialogfeld Details anzeigen die Registerkarte Verwendung oder Wiederverwendung.
Sie können die zugehörigen im Tresor gespeicherten Dateien nach einer in Inventor ausgewählten Datei durchsuchen.
Anmerkung: Die Registerkarten Verwendung und Wiederverwendung stehen nur in den Autodesk Vault-Editionen Workgroup und Professional zur Verfügung.
Wo wird eine Datei verwendet?
Sie können auf der Registerkarte Wiederverwendung des Dialogfelds Details anzeigen sehen, welche anderen Dateien auf eine bestimmte Datei verweisen. Es werden folgende Informationen angezeigt:
- Alle Dateien im Tresor, die eine Referenz zur ausgewählten Datei besitzen
- Die Anzahl der direkt übergeordneten Dateien
- Die Gesamtzahl der direkt übergeordneten Dateien
Wechseln Sie zwischen den Versionen, um zu sehen, wo die Datei im Verlauf der ausgewählten Datei verwendet wird. Sie können auch die Versionen der übergeordneten Dateien mit auflisten.
Anzeigen, wo eine bestimmte Datei verwendet wird
- Klicken Sie mit der rechten Maustaste auf eine Datei im Modell oder einem Vault Browser, und klicken Sie auf Details anzeigen.
- Klicken Sie im Dialogfeld Details anzeigen auf die Registerkarte Wiederverwendung.
- Wechseln Sie zwischen den Versionen, um zu sehen, wo die Datei im Verlauf der ausgewählten Datei verwendet wird.
Welche Dateien verwendet die aktuelle Datei?
Auf der Registerkarte Verwendung im Dialogfeld Details anzeigen können Sie erkennen, auf welche anderen Dateien die aktuelle Datei verweist. Es werden folgende Informationen angezeigt:
- Dateien, die von der aktuellen Datei verwendet werden
- Die Anzahl der direkt untergeordneten Elemente in der Datei
- Die Gesamtzahl der direkt untergeordneten Dateien
Sie können auch zwischen den Versionen wechseln, um zu sehen, welche Dateien im Verlauf der ausgewählten Datei verwendet wurden.
Anzeigen der von der aktuellen Datei verwendeten Dateien
- Wählen Sie eine Datei aus.
- Klicken Sie im Dialogfeld Details anzeigen auf die Registerkarte Verwendung. Die im aktuellen Modell verwendeten Dateien werden aufgeführt. Die Anzahl der direkt untergeordneten Elemente im Modell und die Gesamtzahl der untergeordneten Elemente wird oberhalb der Liste angezeigt.
- Wechseln Sie zwischen den Versionen, um die Dateien im Verlauf der ausgewählten Datei anzuzeigen.
Welche Änderungsaufträge verwendet eine Datei? (Nur Vault Professional)
Im Dialogfeld Details anzeigen können Sie die Änderungsaufträge, die mit einer ausgewählten Datei verknüpft sind, auf der Registerkarte Änderungsauftrag in der Hauptansicht anzuzeigen. Sie können auch die Änderungsaufträge anzeigen, die während des Verlaufs der ausgewählten Datei mit dieser Datei verknüpft waren.
Die aufgelisteten Änderungsaufträge werden mit folgenden Informationen angezeigt:
- Revision
- Aktueller Status
- Ältere Status
- Titel
- Fälligkeitsdatum
Sie können im Dialogfeld Felder anpassen festlegen, welche Felder angezeigt werden.
Anzeigen verknüpfter Änderungsaufträge
- Wählen Sie eine Datei aus.
- Klicken Sie im Dialogfeld Details anzeigen auf die Registerkarte Änderungsauftrag. Der Änderungsaufträge, die zuvor typischerweise mit der ausgewählten Datei verknüpft wurden und alle aktuell mit der Datei verknüpften Änderungsaufträge werden aufgeführt. Revision, ältere und aktuelle Zustände der Änderungsaufträge werden zusammen mit einem Titel und Fälligkeitsdatum aufgelistet.
Registerkarte Stückliste
Sie können den einer ausgewählten Datei zugewiesenen Artikel in Inventor anzeigen.
Auf der Registerkarte Stückliste können Sie Stücklistendarstellungen verwalten und die Positionen filtern.
Verwenden Sie den Befehl Gehe zu Artikel, um den einer ausgewählten Datei zugewiesenen Artikel in Vault Client zu durchsuchen.
Klicken Sie mit der rechten Maustaste auf den zu aktualisierenden Artikel, und wählen Sie den Befehl Aktualisieren, um die Artikel-Stückliste zu aktualisieren. Sie müssen nicht zur Registerkarte Verwendung oder zum Vault Explorer-Artikel wechseln, um den Befehl Zuweisen/Aktualisieren aufzurufen.
Aktualisieren
Klicken Sie auf den Registerkarten im Bereich Details anzeigen auf das Symbol Aktualisieren, um den Inhalt zu aktualisieren.
Öffnen zugehöriger Dateien aus dem Tresor
- Klicken Sie auf das Symbol Direkt übergeordneter Filter.
- Wählen Sie die Dateitypen aus, die angezeigt werden sollen.
- Klicken Sie mit der rechten Maustaste auf die zugehörige Datei, und klicken Sie auf Öffnen, um die Datei in Inventor zu öffnen.
Navigieren zu Daten mit dem Befehl Gehe zu
Gehe zu Änderungsauftrag
Sie können im zugehörigen Änderungsauftrag zu einer ausgewählten Datei in Vault Client navigieren.
- Klicken Sie mit der rechten Maustaste auf eine Datei im Modell oder einem Vault Browser, und klicken Sie auf Details anzeigen.
- Wählen Sie im Dialogfeld Details anzeigen die Registerkarte Verwendung, Wiederverwendung oder Änderungsauftrag aus.
- Klicken Sie mit der rechten Maustaste auf die Datei, und klicken Sie auf Gehe zu Änderungsauftrag, um den zugehörigen Änderungsauftrag in Vault Client zu öffnen. Sie können den zugehörigen Änderungsauftrag zu einem ausgewählten Artikel auf der Registerkarte Stückliste durchsuchen.
Gehe zu Ordner
Sie können den Speicherort des zu einer ausgewählten Datei zugehörigen Ordners in Vault Client durchsuchen.
- Klicken Sie mit der rechten Maustaste auf eine Datei im Modell oder einem Vault Browser, und klicken Sie auf Details anzeigen.
- Wählen Sie im Dialogfeld Details anzeigen die Registerkarte Verwendung oder Wiederverwendung.
- Klicken Sie mit der rechten Maustaste auf die Datei, und klicken Sie auf Gehe zu Ordner, um den Speicherort der Datei in Vault Client anzuzeigen.
Gehe zu Artikel
Sie können den einer ausgewählten Datei zugewiesenen Artikel in Vault Client durchsuchen.
- Klicken Sie mit der rechten Maustaste auf eine Datei im Modell oder einem Vault Browser, und klicken Sie auf Details anzeigen.
- Wählen Sie im Dialogfeld Details anzeigen die Registerkarte Verwendung, Wiederverwendung oder Stückliste.
- Klicken Sie mit der rechten Maustaste auf die Datei, und klicken Sie auf Gehe zu Artikel, um den Artikel in Vault Client anzuzeigen.
Zuweisen/Aktualisieren von Artikeln in Inventor
Sie können Artikel einer ausgewählten Datei in Inventor zuweisen oder aktualisieren.
- Klicken Sie mit der rechten Maustaste auf eine Datei im Modell oder einem Vault Browser, und klicken Sie auf Details anzeigen.
- Wählen Sie im Dialogfeld Details anzeigen die Registerkarte Verwendung oder Wiederverwendung.
- Klicken Sie mit der rechten Maustaste auf die Datei, und wählen Sie Artikel zuweisen/aktualisieren.
Copy Design in Inventor
Sie können das Dialogfeld Konstruktion kopieren in Inventor über den Bereich Details anzeigen öffnen.
- Klicken Sie mit der rechten Maustaste auf eine Datei im Modell oder einem Vault Browser, und klicken Sie auf Details anzeigen.
- Wählen Sie im Dialogfeld Details anzeigen die Registerkarte Verwendung oder Wiederverwendung.
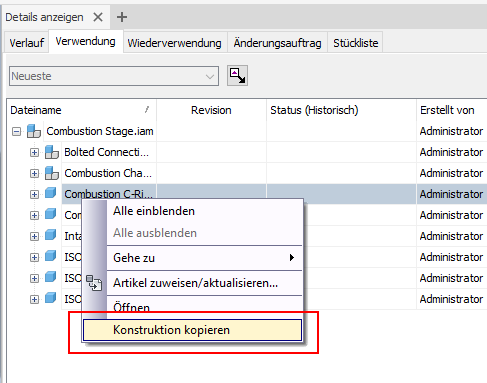
- Klicken Sie mit der rechten Maustaste auf die Datei, und wählen Sie Copy Design. Das Dialogfeld Konstruktion kopieren wird geöffnet.
- Klicken Sie im Dialogfeld Konstruktion kopieren mit der rechten Maustaste auf die Datei, und wählen Sie den Befehl Kopieren in, um die ausgewählten Dateien aus dem Hauptraster an einen angegebenen Speicherort zu kopieren. Halten Sie die STRG-Taste gedrückt, um mehrere Dateien gleichzeitig auszuwählen.
- Suchen Sie im Dialogfeld Vault-Speicherort auswählen den Zielordner.
- Wählen Sie einen Ordner aus, und klicken Sie gegebenenfalls auf Neuer Ordner, um einen Unterordner zu erstellen.
- Klicken Sie auf OK.
- Klicken Sie auf Kopieren ausführen, um die Dateien am ausgewählten Speicherort zu speichern. Nach erfolgtem Kopiervorgang werden Kopien der ausgewählten Dateien im Zielordner abgelegt.
-
Klicken Sie mit der rechten Maustaste auf die Datei, und wählen Sie den Befehl Öffnen, um die kopierte Datei direkt in Inventor zu öffnen.
Weitere Informationen finden Sie unter Copy Design - Benutzeroberfläche.