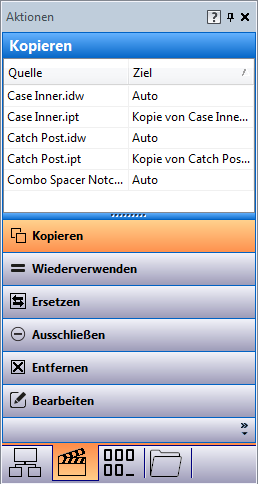Informationen zur Benutzeroberfläche von Konstruktion kopieren.
Konstruktion kopieren ist nun ein modusunabhängiges Dialogfeld mit einem Werkzeugkasten. Es kann geöffnet bleiben, während Sie den Vault-Client für andere Befehle verwenden oder zu kopierende Dateien hinzufügen.
Tastenkombinationen sind für alle Optionen im Dialogfeld Konstruktion kopieren verfügbar.
Werkzeugkasten

Der Werkzeugkasten umfasst fünf Menüs: Datei, Ansicht, Aktionen, Optionen und das Hilfe-Menü.
|
Exportieren |
Führen Sie einen Export an einen gewünschten Speicherort durch. Geben Sie den Speicherort und das Format im Dialogfeld Speichern unter an. |
 Dateien hinzufügen |
Fügen Sie die zu kopierenden Dateien zur Hauptansicht hinzu. Weitere Informationen finden Sie unter Konstruktion kopieren: Dateien hinzufügen. |
|
Stammknoten löschen |
Sie können mithilfe der Option Stammknoten löschen im Kontextmenü den Knoten und alle untergeordneten Elementen aus dem Dialogfeld entfernen. Diese Option ist nur verfügbar, wenn Sie den Stammknoten auswählen. |
|
Kopieren ausführen |
Sobald Sie alle Konfigurationen vorgenommen haben, klicken Sie auf Kopie erstellen, um den Kopiervorgang zu starten. Bevor Sie den Kopiervorgang durchführen, überprüft Konstruktion kopieren die Dateinamenduplikate und Benutzerberechtigung für den Ordner. |
|
Beenden |
Klicken Sie hier, um das Dialogfeld Konstruktion kopieren zu schließen. |
|
Gruppen |
Wählen Sie aus, welche Gruppen im Dialogfeld Konstruktion kopieren angezeigt werden sollen. |
|
Layout |
Passen Sie das Aussehen des Hauptrasters an. Zur Auswahl stehen drei Ansichten:
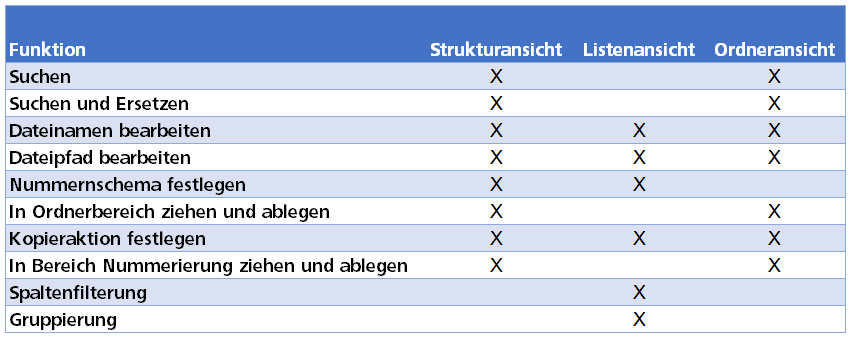 |
|
Rasterlinien anzeigen |
Wählen Sie diese Option, um Rasterlinien im Raster anzuzeigen oder auszublenden. |
|
Bildstreifen anzeigen |
Wählen Sie diese Option, um wechselnde Farbbänder im Raster anzuzeigen oder auszublenden.
|
|
Zeichnungsansicht anzeigen |
Vorgabemäßig werden das ausgewählte Modell und alle zugehörigen Zeichnungen kopiert. Wenn Zeichnungsansicht aktiviert ist, werden im Ansichtsmodus alle zugehörigen Zeichnungen angezeigt, und Sie können den Kopiervorgang basierend auf den Zeichnungen konfigurieren. Zeichnungen werden jetzt im Ordner Dokumentation angezeigt. Wählen Sie die Strukturansicht aus, um ihn anzuzeigen. Anmerkung: Der Status Auto gibt an, dass für die mit der Datei verknüpfte Zeichnung dieselbe Aktion wie für die verknüpfte Datei ausgeführt wird. Wenn beispielsweise eine Datei zum Kopieren markiert ist, erhält die verknüpfte Zeichnung während des Kopierereignisses denselben neuen Dateinamen und Speicherort.
|
|
Untergeordnete Elemente anzeigen |
Wählen Sie, ob Modellanhänge und Bibliotheksdateien in der Kopieransicht angezeigt oder ausgeblendet werden sollen. Vorgabemäßig sind alle Bibliotheksdateien und Anhänge auf Kopieren gesetzt. Sie können untergeordneten Dateien jedoch andere Kopieraktionen zuweisen, indem Sie sie in der Ansicht Konstruktion kopieren anzeigen. Wählen Sie im Menü Untergeordnete Elemente anzeigen aus, welche Typen von untergeordneten Dateien angezeigt werden sollen, indem Sie eines oder beide der folgenden Kontrollkästchen aktivieren:
|
|
Automatische Spaltengröße |
Wählen Sie diese Option, um festzulegen, ob sich die Spaltenbreite automatisch an den verfügbaren Ansichtsbereich anpassen soll. |
 Suchen |
Wählen Sie diese Option, um den Text zu suchen. Sie können nach dem Text im Hauptraster oder im Bereich Nummerierung suchen. |
 Suchen und Ersetzen |
Sie können einen Text suchen und durch einen gewünschten Text ersetzen. Dieser Vorgang kann im Hauptraster oder im Bereich Nummerierung durchgeführt werden. |
 Aktualisieren |
Aktualisieren Sie die Hauptansicht von Konstruktion kopieren, um die letzten Änderungen an Dateien oder der Konstruktionsstruktur anzuzeigen. Anmerkung: Wenn abhängige Dateien verdeckt werden, wird die folgende Meldung angezeigt: "Einige untergeordnete Objekte des hinzugefügten Objekts sind nicht verfügbar." Ein Administrator muss Zugriff auf die abhängigen Dateien gewähren. Aktualisieren Sie die Hauptansicht von Konstruktion kopieren, nachdem Sie Zugriff erhalten haben.
|
|
Alle kopieren |
Wählen Sie Alle kopieren, um alle Dateien in der Hauptansicht zum Kopieren anzugeben. |
|
Oberste Knoten kopieren |
Sie können mehrere Konstruktionsstrukturen mit einem einzigen Befehl kopieren. Bei Auswahl von Oberste Knoten kopieren werden alle Komponenten der obersten Ebene kopiert. |
|
Kopieren |
Hiermit kopieren Sie ausgewählte Dateien aus dem Hauptraster. Halten Sie die STRG-Taste gedrückt, um mehrere Dateien gleichzeitig auszuwählen. |
|
Kopieren in |
Hiermit kopieren Sie ausgewählte Dateien aus dem Hauptraster an einen festgelegten Speicherort. Halten Sie die STRG-Taste gedrückt, um mehrere Dateien gleichzeitig auszuwählen. Weitere Informationen finden Sie unter Kopieren in. |
|
Zweig kopieren |
Diese Option ermöglicht das Kopieren eines vollständigen Zweigs mit allen Dateien unter Beibehaltung der ursprünglichen Ordnerstruktur. |
|
Zweig kopieren nach |
Diese Option ermöglicht das Kopieren eines vollständigen Zweigs in einen bestimmten Ordner unter Beibehaltung der ursprünglichen Ordnerstruktur. |
|
Wiederverwenden |
Die Datei wird wiederverwendet, ohne dass eine Kopie erstellt wird. Mit dieser Methode lässt sich für eine Datei, die in mehr als einer Position einer Konstruktion verwendet werden muss, die Anzahl der Duplikate minimieren. Wiederverwendete Dateien werden mit einem zugewiesenen Nummernschema nicht umbenannt und behalten alle ursprünglichen Eigenschaften bei. |
|
Alles wiederverwenden |
Die Aktion Wiederverwenden wird auf alle Dateien im Hauptraster angewendet. |
|
Zweig wiederverwenden |
Die Aktion Wiederverwenden wird auf die ausgewählte Datei und die gesamte darunter liegende Dateistruktur angewendet. Die angegebenen Dateien werden in der Zielstruktur wiederverwendet, und es werden keine Kopien erstellt. |
|
Ersetzen |
Ersetzt die ausgewählte Datei durch eine andere Datei. Der Name der kopierten Datei ändert sich in den Namen der Ersatzdatei. Die gleiche Datei kann an mehrere Speicherorte kopiert werden. Anmerkung: Die ausstehende Kopie einer Datei kann als Ersatz verwendet werden.
Weitere Informationen finden Sie unter Ersetzen. |
|
Ausschließen |
Legt die Aktion Ausschließen für die ausgewählten Dateien fest. Diese Aktion kann nur für übergeordnete Dokumentationsdateien verwendet werden. Wenn diese Option für eine andere Datei in der Struktur festgelegt ist, wird diese Datei während des Kopiervorgangs wiederverwendet. Die mit dem Status Ausschließen markierten Dateien werden nicht kopiert oder wiederverwendet. |
|
Gehe zu |
Nach dem Kopiervorgang können Sie den Quellordner oder Zielordner mithilfe der Optionen im Kontextmenü öffnen. |
|
Nummernschemata |
Wählen Sie Nummernschemata aus, um festzulegen, welche Benennungsschemata für die Verwendung in Ihrer Konfiguration von Konstruktion kopieren gültig sind. Sie können auch das Vorgabe-Nummernschema festlegen. Weitere Informationen finden Sie unter Konstruktion kopieren: Nummernschemata. |
|
Aktionsregeln |
Wählen Sie diese Option, um auf Ihre Kopiervorgänge angewendete Regeln zu erstellen, zu bearbeiten und zu löschen. Jeder Regelsatz enthält eine Reihe von Einstellungen zu Dateiverhalten und Eigenschaften, die basierend auf der Quelldatei auf die kopierte Datei angewendet werden können. Weitere Informationen zum Erstellen und Bearbeiten von Regeln finden Sie unter Konstruktion kopieren: Aktionsregeln. |
|
Übergeordnete Objekte automatisch kopieren |
Wenn Übergeordnete Objekte automatisch kopieren aktiviert ist, wird bei jeder kopierten Komponente auch das übergeordnete Objekt kopiert. Anmerkung: Ist diese Option deaktiviert, werden Quellbaugruppen bearbeitet, um das neue kopierte Bauteil einzufügen.
|
|
Zeichnungen mit Modell verknüpfen |
Wenn diese Option ausgewählt ist, wird jede mit einem Modell verknüpfte Zeichnung an denselben Speicherort kopiert und erhält denselben neuen Dateinamen wie das Modell. Die Aktion Auto wird in der Zeichnung festgelegt. Anmerkung: Wenn dem Modell mehr als eine Zeichnung zugeordnet ist, wird beim Kopieren eine Fehlermeldung angezeigt, die besagt, dass beide Zeichnungen nicht denselben Namen haben dürfen und dass der Kopiervorgang nicht ausgeführt wird. Schließen Sie eine der Zeichnungen aus, oder benennen Sie sie um, um den Fehler zu beheben.
|
|
Alle Anhänge entfernen |
Wenn diese Option ausgewählt ist, werden alle Anhänge aus den neu erstellten Dateien entfernt. Vorgabemäßig werden alle Dateianhänge an die neue Datei angehängt. |
|
Stücklistenobjekte entfernen |
Wenn diese Option ausgewählt ist, werden die Stücklisteninformationen in den neu erstellten Dateien während des Kopiervorgangs entfernt.
Anmerkung: Diese Dateien können einem Artikel erst dann zugewiesen werden, wenn sie in der CAD-Anwendung aktualisiert wurden.
|
|
Referenzen auswählen |
Vorgabemäßig werden alle Komponentenreferenzen kopiert. Wenn Referenzen auswählen aktiviert ist, können Sie wählen, welche Referenzen einer Komponente kopiert werden. Anmerkung: Wenn die Ansicht Referenzen wählen aktiv ist, ist die Mehrfachauswahl nicht aktiviert. Für jede ausgewählte Referenz muss es eine eigene eindeutige Aktion geben.
Weitere Informationen zum Erstellen und Bearbeiten von Regeln finden Sie unter Referenzen auswählen. |
Hauptansichtsraster
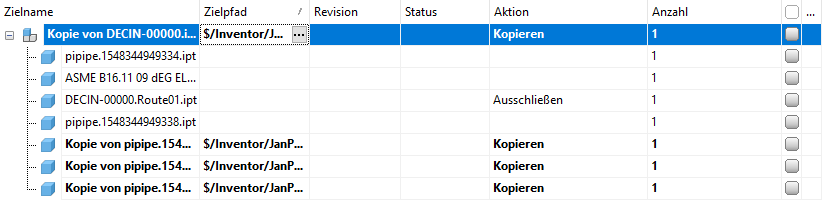
Die Hauptansicht von Konstruktion kopieren zeigt die Namen der zum Kopieren verfügbaren Dateien, den Zielordner, die für die Datei auszuführende Aktion, die Revision und den Status der Datei sowie die Anzahl der Exemplare der Datei in der aktuellen Liste an.
Sie können von der Hauptansicht aus auch Kopiervorgänge verwalten und die Ansicht anpassen.
Navigationsbereich
Vereinfachen Sie die Benutzeroberfläche der Anwendung Konstruktion kopieren, indem Sie die Fixierung von Bereichen aufheben, die Fixierungsposition ändern oder Bereiche ausschalten, sodass sie nicht angezeigt werden.
Es gibt vier verschiedene Navigationsbereiche.
|
Wiederverwendung  |
Im Bereich Wiederverwendung können Sie den Ursprung und das Ziel der Kopierobjekte verfolgen. Da vorhandene Dateien durch nicht festgeschriebene Exemplare von kopierten Dateien ersetzt werden können, kann das kopierte Exemplar mehrere Ziele haben. Verwenden Sie die Registerkarte Wiederverwendung, um sicherzustellen, dass die Dateien an die richtigen Speicherorte kopiert werden. Weitere Informationen finden Sie unter Bereich Wiederverwendung. |
|
Aktionen  |
Im Bereich Aktionen können Sie überprüfen, welche Vorgänge zur Ausführung für Dateien in der Hauptansicht zugewiesen sind. Nachdem Sie die Dateien in der Hauptansicht konfiguriert haben, können Sie im Bereich Aktionen die Dateien anhand der ihnen zugewiesenen Vorgänge filtern. Zu den zugewiesenen Vorgängen zählen: kopiert, wiederverwendet, ersetzt, ausgeschlossen, entfernt, bearbeitet. Anmerkung: Sie können auch Aktionsvorgänge festlegen, indem Sie Dateien aus dem Hauptraster auf die gewünschte Vorgangsschaltfläche im Bereich Aktionen ziehen und dort ablegen.
Weitere Informationen finden Sie unter Bereich Aktionen. |
|
Nummerierung  |
Im Bereich Nummerierung werden alle zum Kopieren ausgewählten Dateien aufgeführt. Außerdem werden für jede ausgewählte Datei der ursprüngliche und der neue Name angezeigt. Das Raster zeigt die auf den verfügbaren Nummernschemata basierenden Umbenennungsoptionen an. Im Raster des Bereichs Nummerierung können Sie bestimmte Felder und einzelne Nummernschemata bearbeiten. Weitere Informationen finden Sie unter Bereich Nummerierung. |
|
Ordner  |
Im Bereich Ordner können Sie den Quell- und Zielordner für den Vorgang Konstruktion kopieren überprüfen. Mit dieser Methode können Sie sehr gut sicherstellen, dass die benötigten Dateien ausgewählt wurden und an den richtigen Speicherort kopiert werden. Sie können ausgewählte Dateien für Vorgänge basierend auf dem Speicherort des Ordners gruppieren. Sie können Dateien auch durch Ziehen und Ablegen zwischen Ordnern oder aus dem Hauptraster kopieren. Weitere Informationen finden Sie unter Bereich Ordner. |
Anzeigen oder Ausblenden von Bereichen
- Klicken Sie im Dialogfeld Konstruktion kopieren auf Ansicht > Bereiche.
- Wählen Sie die Bereiche aus, die in der Benutzeroberfläche von Konstruktion kopieren anzeigt werden sollen.
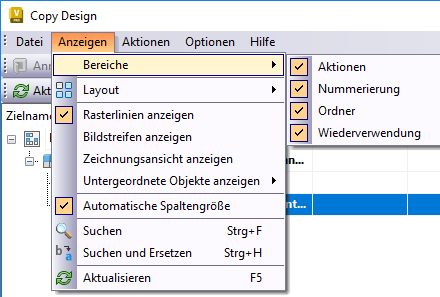
Fixieren von Bereichen oder Aufheben der Fixierung
- Wählen Sie die Titelleiste eines fixierten Bereichs aus, und ziehen Sie den Bereich aus dem Hauptraster, um die Fixierung aufzuheben.
- Doppelklicken Sie auf die Titelleiste eines nicht fixierten Bereichs, um ihn automatisch erneut zu fixieren.
Konfigurieren von Voreinstellungen für die Fixierung
- Klicken Sie mit der rechten Maustaste auf die Titelleiste des Bereichs, und wählen Sie eine der folgenden Optionen:
- Frei verschieben, um die Fixierung des Bereichs aufzuheben und ihn an eine beliebige Position auf dem Bildschirm Konstruktion kopieren zu verschieben.
- Verankern, um einen Bereich erneut zu fixieren, der zuvor auf Frei verschieben gesetzt worden war.
- Automatisch ausblenden, um einen nicht verwendeten Bereich automatisch auszublenden. Auf der rechten Seite der Benutzeroberfläche wird das Symbol angezeigt. Sie können darauf klicken, um den Bereich zu öffnen.
- Schließen, um den Bereich zu schließen und auszublenden.