
Advanced options Rollout
Use the Advanced Options rollout to customize your general settings and import process.
Units
The Units option lets you view the conversion factor (scaling value) the plug-in uses as well as modify the conversion units.
- Scale Factor
-
Displays the conversion value or Scale Factor that the plug-in applies to the entire incoming scene.
The plug-in compares the units used in the host application with the units used in the file imported to determine the Scale Factor value. The plug-in then proposes a unit conversion that matches the system units in the host application. The displayed Scale Factor is the result of this calculation.
This option is always active, but if your file units match the system units, the plug-in does not need to apply a scale conversion. The plug-in applies no conversion. The displayed Scale Factor is 1.0 in this case. You can enhance import speed and performance when your units match, especially in Revit to 3ds Max workflows.
Note: If you change the File Units Converted to option, you can modify the Scale Factor value applied to incoming data.For information about incorrect or unwanted scaling issues, see Why is my scene scaled differently in 3ds Max?. - Automatic
-
Activate the Automatic option if you want the 3ds Max FBX plug-in to automatically identify, set, and convert units of the incoming file to match units of the host application.
When you activate the Automatic option, the File Units converted to option is disabled, although it shows the resolved unit & Scale Factor. If you disable the Automatic option, the File Units Converted To menu becomes available.
If you activate the Automatic option and the File Units match the system units, there is no need for scale conversion and the plug-in applies no conversion. The displayed Scale Factor is 1.0 in this case.
Note: This conversion affects only incoming data. This does not change the settings in 3ds Max. - File Units Converted To:
-
If you disable the Automatic option, you can select your own units with which to convert the file using the File Units Converted To menu. Use this menu to specify the units to which you want to convert the file. Modifying this setting directly affects the Scale Factor value applied to the incoming data.
The plug-in determines the default units by looking at the System Unit Scale in the System Unit Setup dialog box in 3ds Max. For information about incorrect or unwanted scaling issues, see Why is my scene scaled differently in 3ds Max?
Note:To view the default units, click System Units Setup in the Units Setup dialog box that appears when you select Units Setup from the Customize menu.

System Units Setup option
The displayed Scale Factor uses this unit setting for its calculation.
This automatic behavior ensures that the plug-in respect the Units, and proper scaling is applied by default.
Note: Verify the System Units your 3ds Max scene uses so that you can control whether the plug-in needs to scale your scene. See Why is my scene scaled differently in 3ds Max? for information about the System Units setup in 3ds Max.
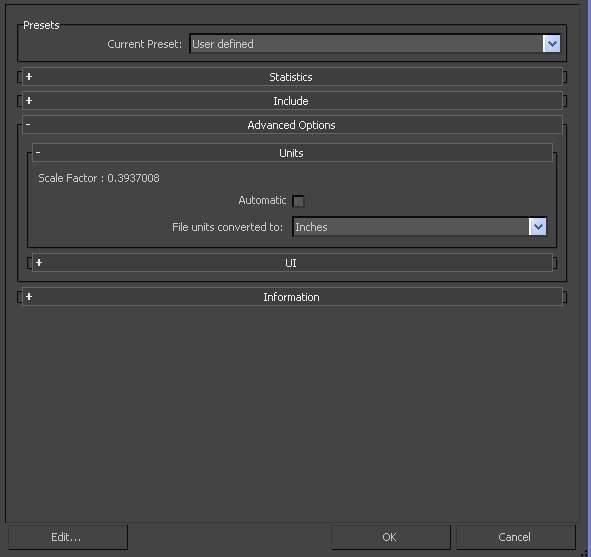
Units Rollout
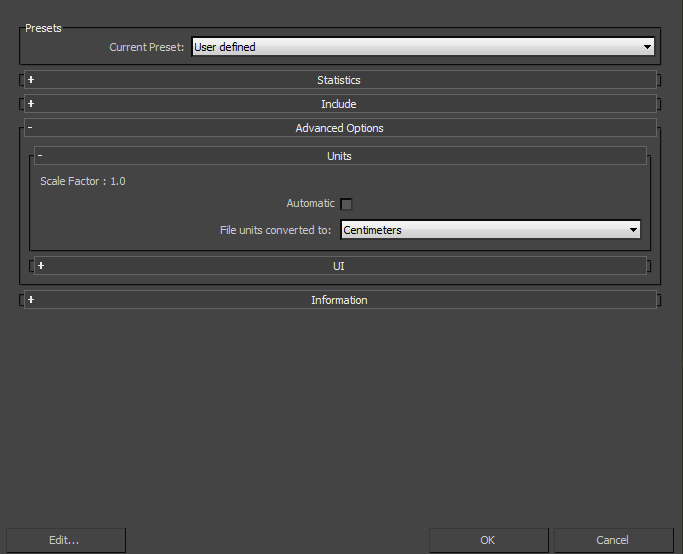
Scale Factor 1.0
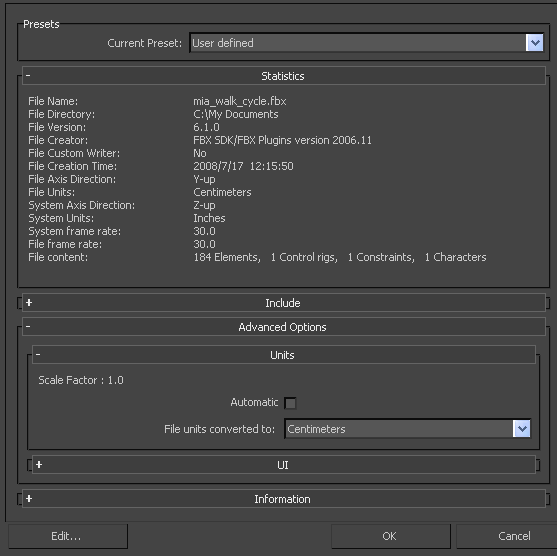
System Unit Shown as Inches
UI
These options let you set display options of the UI. This lets you Show or Hide the Warning Manager and FBX UI windows.
You can customize these display options, save them as a new Preset, and share this preset file. See the Edit/Save Preset section for more information.
- Show/Hide Warning Manager
-
This option lets you disable the Warnings and Errors dialog box that appears during the import process. The Warning Manager is active by default.
- Generate Log Data
-
Deactivate the Generate log data option if you do not want warning and error information written to the log. However, if you do deactivate this option, the FBX Exporter/Importer does not write log data (such as errors and warnings,) to the generated log file. However, the file name and time stamp are still recorded in the log.
The 3ds Max FBX plug-in stores log files with the FBX presets, in C:\My Documents\3dsmax\FBX\Logs.