The 3ds Max FBX plug-in includes two import workflow presets:
- Autodesk Media and Entertainment
- Autodesk Architectural (Revit)
The default preset is based on the application version you are using. If you use 3ds Max, Autodesk Media and Entertainment is the default preset. If you use Revit, use the Autodesk Architectural (Revit) preset.
Selecting a preset
You can choose your preset by selecting it in the menu of the FBX Plug-in “Presets” section.
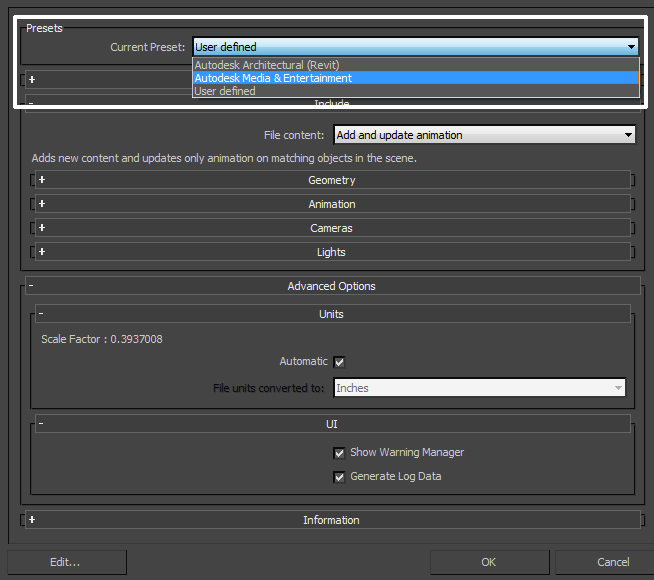
The Presets area
Editing presets
If you change a preset, the preset field displays User defined, to show that the preset differs from its default state. You can find the User defined states in a temporary file so that the settings are the default the next time you use the plug-in.
You can also use Edit  Save preset to save your settings as a custom preset. See Creating a Custom Preset and Editing a Preset.
Save preset to save your settings as a custom preset. See Creating a Custom Preset and Editing a Preset.
Autodesk Media & Entertainment preset
The Autodesk Media and Entertainment preset contains the optimal settings for most animation workflows. All available options are visible in the UI so you can access and customize them.
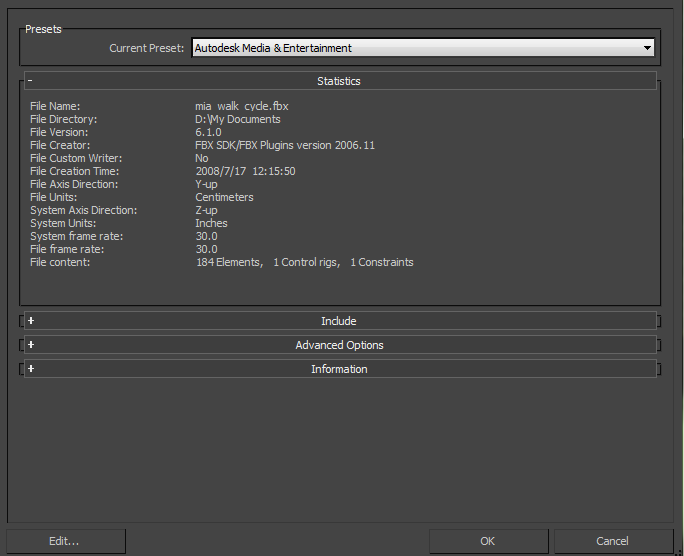
FBX Media & Entertainment Preset
Autodesk Architectural (Revit) Preset
The Autodesk Architectural (Revit) preset is a simplified version of the FBX UI. It has optimal settings for architectural workflows translating data from the Autodesk Revit application, to Autodesk 3ds Max. The preset exposes no options, only the Preset, and Statistics sections. This preset contains all the basic settings necessary for a Revit to 3ds Max workflow, but you can edit the preset so that it contains any other settings you require. See Edit/Save Preset.
In this preset, Animation options are disabled, the Smoothing Groups option is disabled, the Sun and Sky option is activated, and the File Content option is set to Add to scene.

FBX Autodesk Architectural Preset
Edit/Save Preset
You can use the Edit preset button to create and save custom presets with option settings that you define.

Edit/Save Preset option
Access the Edit/Save preset options through the Edit button in the FBX Importer UI.
The 3ds Max FBX plug-in stores custom presets in a file so you can share them with other users. For more information, see Storing Presets.
For more about creating and editing presets, see Creating a Custom Preset and Editing a Preset.