The Advanced Effects rollout provides controls that affect how lights affect surfaces, and also includes a number of fine adjustments and setting for projector lights.
You can make a light object into a projector by choosing a map for the light to project. A projected map can be a still image or an animation.

Casting a projection with a light
Procedures
To make a light a projector:
- Open the
 Material Editor.
Material Editor.
The Material Editor is where you adjust the map's parameters.
- Use an unused sample slot to display a map.
- Drag the map from the Material Editor to the light's Map button in the Advanced Effects rollout. A dialog asks if the projection map should be a copy or an instance. Choose Instance. If you choose Copy, adjusting the map in the Material Editor has no effect on the projected map.
You can also drag from any other used map button, as in the Environment dialog.
Assigning the map displays the map name in the button, and turns on the Projector toggle. After you have set up the map, you can turn off Projector to test rendering the scene without the projected image.
An alternative is to click the Map button. This displays the Material/Map Browser, which lets you choose the map type. At this point, the light behaves as a projector. To assign a map or adjust its parameters, you need to use the Material Editor.
Note: Lights project maps only within their cone, even if Overshoot is turned on.
To put the map in the Material Editor:
- Drag from the light's Map button to an unused sample slot in the Material Editor.
Note: Sample slots with white triangles in the corners indicate materials that are used in the current scene. You can adjust the map in the Material Editor by changing the map's parameters.
To blur a projection map:
- Increase the value of Blur Offset in the map's Coordinates rollout in the Material Editor.
You can animate Blur Offset to have a projected map go in or out of focus.
To make the shape of the light fit the projected bitmap:
- Choose a bitmap to project, as described in the preceding procedures.
- Make sure the light's shape is set to Rectangular, and then click Bitmap Fit.
3ds Max opens a file selection dialog.
- Choose the same bitmap you chose for the standalone map, and then click OK.
You can also choose a bitmap other than the one the light projects.
Interface
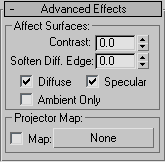
Affect Surfaces group
- Contrast
- Adjusts the contrast between the diffuse and ambient areas of the surface. Leave this set to 0 for normal contrast. Increase the value to increase the contrast for special effects: for example, the harsh light of outer space. Default=0.0.
- Soften Diffuse Edge
- Increasing the value of Soften Diffuse Edge softens the edge between the diffuse and ambient portions of a surface. This helps eliminate edges that can appear on a surface under certain circumstances. Default=50.
Note: Soften Diffuse Edge reduces the amount of light, slightly. You can counter this, to some extent, by increasing the Multiplier value.
- Diffuse
- When on, the light affects the diffuse properties of an object's surface. When off, the light has no effect on the diffuse surface. Default=on.
- Specular
- When on, the light affects the specular properties of an object's surface. When off, the light has no effect on the specular properties. Default=on.
For example, by using the Diffuse and Specular checkboxes you can have one light color the specular highlights of an object, while not coloring its diffuse area, and then have a second light color the diffuse portion of the surface while not creating specular highlights.
- Ambient Only
- When on, the light affects only the ambient component of the illumination. This gives you more detailed control over the ambient illumination in your scene. When Ambient Only is on, Contrast, Soften Diffuse Edge, Diffuse, and Specular are unavailable. Default=off.
The effect of Ambient Only isn't visible in viewports. It appears only when you render the scene.
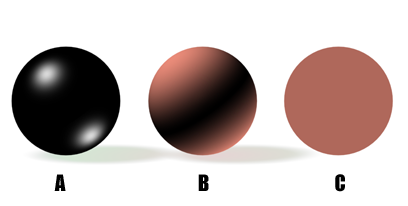
A: Affect specular only
B: Affect diffuse only
C: Affect ambient only
Projector Map group
These controls make the light a projector.
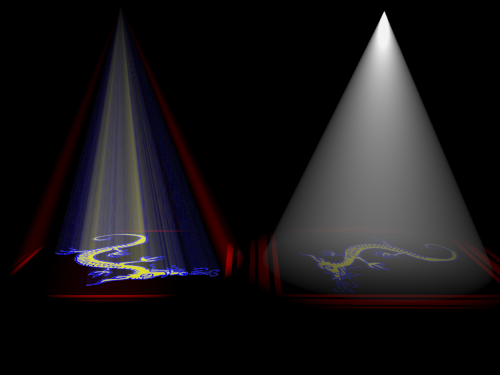
Left: Standard spotlight
Right: Photometric light
- Map checkbox
- Turn on to project the map selected by the Map button. Turn off to turn off projection.
- Map button
- (Labeled "None" by default.) Names the map used for the projection. Clicking the button displays the
Material/Map Browser. You can choose the map type using the Browser, then drag the button to the Material Editor, and use the Material Editor to select and adjust the map.
You can also drag and drop a map from a Material Editor sample slot. If the Slate Material Editor is open, you can drag from a map node's output socket, then drop onto the projector button. You can also drag and drop from a map button in the Material Editor or anywhere else in the 3ds Max interface. When you drop a map onto the projector map button, a dialog asks if you want the map to be a copy (independent) or an instance of the source map.
To adjust the map's parameters (for example, to assign a bitmap or change the coordinate settings), drag the Map button to the Material Editor, and be sure to drop it as an instance. In the Compact Material Editor, drop the map over an unused sample slot. In the Slate Material Editor, drop it over the active View.