This topic provides an overview of the various ways of interacting with MassFX in 3ds Max.
The MassFX Toolbar

One convenient way to use MassFX is with the MassFX toolbar. This toolbar opens by default in a floating state. For details, see MassFX Toolbar.
If the toolbar isn’t visible, you can open it as with any other toolbar in Max: Right-click in an unused toolbar area to open the right-click menu and choose MassFX Toolbar from the menu.
The MassFX Tools Dialog
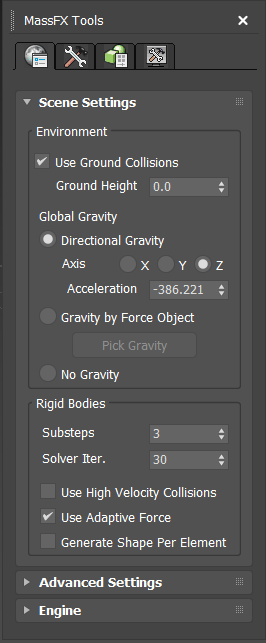
The MassFX Tools dialog consists of four panels. You can open it directly to the panel of interest with the first flyout on the MassFX toolbar. The panels are:
- World Parameters Lets you control aspects common to the entire project using the Scene Settings, Advanced Settings, and Engine rollouts. For details, see MassFX Tools: World Parameters Panel.
- Simulation Tools Provides access to actions used during development of a simulation, such as Play, Reset, and Bake. For details, see MassFX Tools: Simulation Tools Panel.
- Multi-Object Editor Lets you adjust settings for multiple rigid bodies or constraints simultaneously. For details, see MassFX Tools: Multi-Object Editor Panel.
- Display Options Controls display properties common to the entire project. The Rigid Bodies rollout provides display options for all rigid bodies in the scene, and the MassFX Visualizer rollout provides tools for debugging simulations. For details, see MassFX Tools: Display Options Panel.
Rigid Bodies, mCloth, Constraints, and Ragdoll
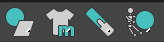
The next four toolbar controls are for converting standard 3ds Max objects into ones that can work in a simulation, including rigid bodies and cloth. As with other flyouts, clicking the visible flyout button performs the action indicated by its icon, while clicking and holding on the flyout opens a list of related actions.
For more information, see Rigid Body Overview, Constraining Physics Objects, MassFX Rigid Body Modifier, MassFX Constraint Helper, MassFX Ragdoll, and mCloth Modifier.
Modify Panel Rollouts
When you create a Rigid Body modifier, a Constraint helper, an mCloth Modifier, or a Ragdoll helper in the scene, you then adjust its settings on the Modify panel.
Simulation Controls
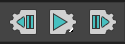
Last on the toolbar are buttons and a flyout for controlling the simulation:
-
 Reset Simulation rewinds the time slider to the first animation frame and moves any dynamic rigid bodies back to their initial transforms.
Reset Simulation rewinds the time slider to the first animation frame and moves any dynamic rigid bodies back to their initial transforms.
 While the standard
3ds Max Play Animation button advances the time slider and plays the scene animation, the Start Simulation button updates the positions of dynamic rigid body objects in the scene while also advancing the time slider and playing the animation.
While the standard
3ds Max Play Animation button advances the time slider and plays the scene animation, the Start Simulation button updates the positions of dynamic rigid body objects in the scene while also advancing the time slider and playing the animation.
 To run the simulation only without advancing the time slider, thus not updating the positions of kinematic and other animated objects, use Start Simulation Without Animation, available from the flyout.
To run the simulation only without advancing the time slider, thus not updating the positions of kinematic and other animated objects, use Start Simulation Without Animation, available from the flyout.
 Step Simulation runs the simulation for a single frame, along with standard animation, and then stops.
Step Simulation runs the simulation for a single frame, along with standard animation, and then stops.
MassFX Explorer
This specialized version of Scene Explorer, available from the Tools panel and the Animation menu, lets you control simulation elements using a spreadsheet-like interface. See MassFX Explorer.
The Simulation - MassFX Submenu
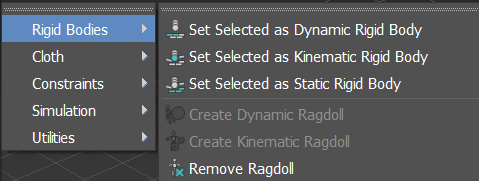
The Simulation - MassFX submenu, available from the Animation menu, provides an alternative route to many features.
For more information, see MassFX Submenus.