Use this procedure to specify the name, description, category, and template file for a new view drawing.
- On the Quick Access toolbar, click Project Navigator
 .
.
- Click the Views tab, and locate the Views category or subcategory where you want to add the new view drawing.
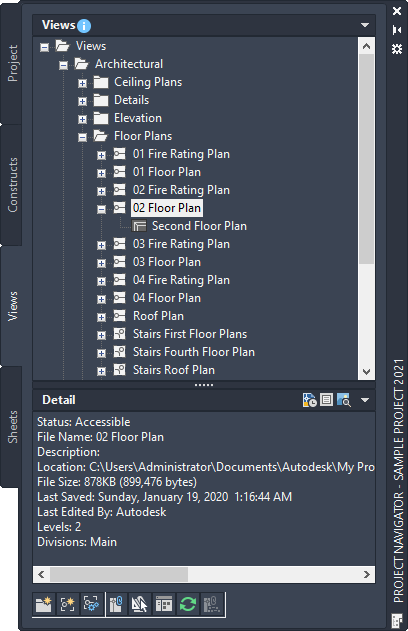
- Add a new view drawing to the project using either of the following methods:
- Right-click the category in which to place the new view drawing, click New View Dwg, and click the view type (General, Section/Elevation, or Detail).
- On the toolbar at the bottom of the Views tab, click
 , and in the Add View dialog box, click the view type (General, Section/Elevation, or Detail).
, and in the Add View dialog box, click the view type (General, Section/Elevation, or Detail).
- In the Add <View Type> View dialog box, define the General properties for the view:
If you want to… Then… name the new view drawing enter a name. If the project number is used as a prefix for project file names, you do not need to enter the prefix here. The complete name with prefix is displayed under File Name. enter a description for the view drawing click the value for Description, enter a description of the view, and click OK. change the category of the view drawing click the value for Category, and select a category from the list. The category you chose in step 3 is recommended. select a different template file click  , and browse for a new template. The default template for view drawings set in the project is recommended.
, and browse for a new template. The default template for view drawings set in the project is recommended.
- Click Next, and continue with assigning levels and divisions.