This section describes other important interface elements such as grid and snap, the User Coordinate System, model and paper space, the command line, and the status bar
Grid and Snap
In AutoCAD and AutoCAD-based products, grid and snap settings are used as a guide for drawing. The grid is a rectangular pattern of dots or lines that extends over an area of the drawing. Snap restricts the movement of the crosshairs to predefined intervals.
In DWG TrueView, you may want to turn off grid and snap.
- Press the F7 key to turn the grid display on and off.
- Press the F9 key to turn snap on and off.
Model Space and Paper Space
The two primary working environments are model space, accessed by the Model tab, and paper space, accessed by one or more layout tabs.

For more information, see Work with Model and Layout Tabs.
User Coordinate System Icon
Also called the UCS icon, this interface element graphically represents the location and orientation of the user coordinate system (UCS). The UCS is an important tool for creating drawings, but has no practical function in DWG TrueView.
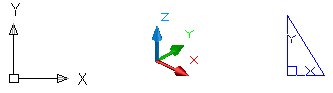
These UCS icons may or may not be displayed depending on whether they were displayed when the drawing was saved.
Command Window
The command window at the bottom of DWG TrueView displays the command in progress and, in a few instances, prompts you for input.
For example, for the Zoom Window command, you are required to click two diagonal corners of a rectangular area, and the command window displays prompts for each point.
Other commands that require input include Pan Point and the Window option of the Plot command. Once you are familiar with the DWG TrueView interface, you rarely need this window and you can easily turn it on and off. For more information, see Set Interface Preferences.
Status Bar
The status bar at the bottom of the application window displays the cursor coordinates on the left end and the tray at the right end.

The cursor coordinates are relative to the UCS location saved in the drawing. You can right-click the coordinate display to turn the running display on and off.
Status Bar Controls
The status bar tray normally displays an icon at the far right that indicates whether the drawing currently open is a TrustedDWG™ drawing. For more information about this feature, see Open a Drawing File.
The adjacent tray icon, the Performance Tuner, appears only when you first start a session. Click this icon to launch either the Performance Tuner Log dialog box, or the Adaptive Degradation and Performance Tuning dialog box. You can use these settings to optimize the display of 3D graphics.
Text Window
The text window is a window similar to the command window in which you can enter commands and view prompts and messages. The text window displays a complete command history for the current work session. Use the text window to view lengthy output of commands. Use the scroll arrows to move forward and backward in the text window.
Use SHIFT with a key to highlight text. For example, press SHIFT+HOME in the text window to highlight all text from the cursor location to the beginning of the line.
Procedures
To display the text window
- Click


 .
.
- Click or clear the check box to show or hide the text window.
When enabled, the text window is displayed in front of the drawing area.