Use workflows to automate a set of activities, such as the steps involved in an overlay analysis.
A workflow specifies the activities to perform and the parameters for those activities. For example, in an overlay, the workflow specifies the feature classes or layers to compare. You can specify that workflows prompt at run time for the values of the parameters. If you prefer, you can specify the parameters in the workflow itself and turn off the prompts. You can edit an existing workflow or create one.
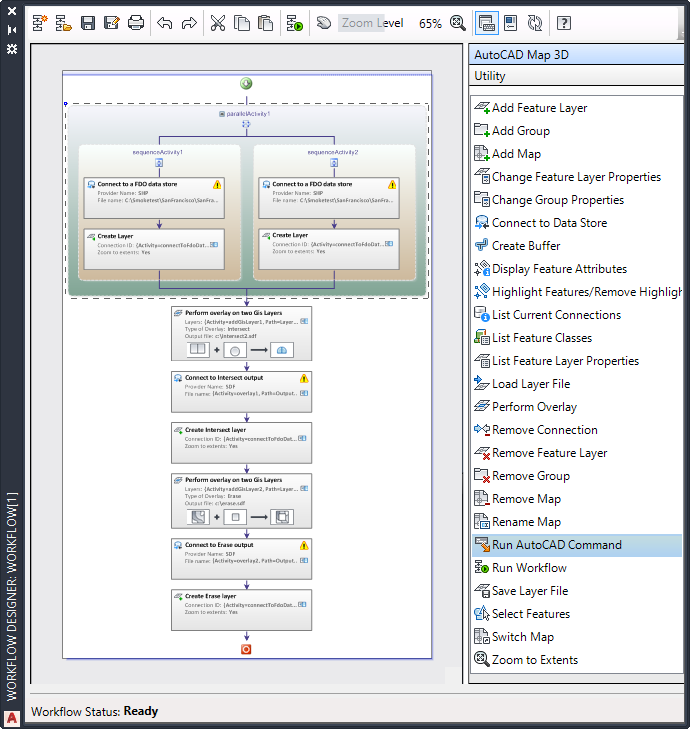
Use the Workflow Designer to create or edit the sequence and parameters for the activities in the workflow.
You can run built-in or custom workflows. The built-in workflows include:
- Overlay: Connect to (and create layers for) two data stores. Perform an intersection overlay. Use the result of that overlay operation to erase the portions of the layers that were within the intersection.
- Connect and Edit: Connect to SDF, SHP, and WMS data stores and add the connected data to AutoCAD Map 3D toolset. Execute the AutoCAD command Pedit (pausing for user input), and then check in all features.
- Batch-save .Layer Files: Connect to each SDF file in a specified directory and add it to AutoCAD Map 3D toolset. Save each resulting Display Manager layer as a .layer file.
- Connect, Analyze, and Print: Connect to a data store, add its data to AutoCAD Map 3D toolset as a Display Manager layer, and change the symbol for that layer. Select a set of features for buffer analysis, create the buffer, and change the symbol for the resulting buffer layer. Select the features on the buffer layer and display their attributes. Plot the map.
- Select, Zoom, and Display Features: Load two .layer files. Prompt the person running the workflow to select some features manually. Zoom to the extents of the selected features and highlight them. Display the attributes for the highlighted features. Select a different set of features by location. Zoom to the extents of the selected features and highlight them. Display the attributes for the highlighted features.
If you do not see the built-in workflows in the drop-down list of workflows, click Open Workflow From File in that list and navigate to the Program Files\Autodesk\AutoCAD Map 3D 2023\Sample\Workflow folder. Select the .xoml file for the workflow to open.