To open the Time Editor Track contextual menu
- Right-click an empty area of a track in the Time Editor to see additional options.
Note: While some of the options that appear in the Track contextual menu are standard to all tracks, there are a few that appear only when you right-click a specific track type, for example a Shape Track.
- Add
-
- Add Animation from Scene Selection

- Adds a clip with contents selected in the Outliner or Viewport. Click
to open the
Add animation to the Time Editor options. See also
Working with Time Editor clips.
Note: You can also drag a file from the File or Content Browser into the Time Editor or use the Time Editor Quick Start icons to add selected content to the scene.
- Add Pose from Scene Selection

- Creates a 1-frame long clip with the values of the currently selected object. The selection values are based on the values set in Channel box. See Match poses with the Time Editor.
- Paste Clip
- Copies the information stored on the clipboard onto the selected track at the Current Time Marker position.
- Add Animation from Scene Selection
- Move
- Lets you reorganize the track order in the Roster.
Note: These commands are active only when there is more than 1 track in the Roster, and a track is selected.
-
- Move Selected Tracks Up/Down
- Repositions the selected track either above or below.
- Create
-
- Animation Track
- Adds an animation track to the Time Editor. If a track is selected when you choose this menu option, the new track is added at the position of the selected track. If no track is selected when you choose this menu option, the new track appears at the end of the active composition. See Working with Time Editor tracks for common Track operations.
- To remove tracks, right-click the track and choose Delete Tracks from the Time Editor Clip contextual menu.
- Audio Track
- Adds an audio track to the Time Editor. If a track is selected when you choose this menu option, the new track is added at the position of the selected track. If no track is selected when you choose this menu option, the new track appears at the end of the active composition.
- To remove tracks, right-click the track and choose Delete Tracks from the Time Editor Clip contextual menu.
- Mute/Solo
-
- Unmute Tracks/Unmute All Tracks
- Reactivates the selected/all tracks.
- Solo tracks
- Solo
 lets you single out a Time Editor track so that only it plays back. This mutes the other tracks and lets you focus on the animation in a the scene in isolation.
lets you single out a Time Editor track so that only it plays back. This mutes the other tracks and lets you focus on the animation in a the scene in isolation.
-
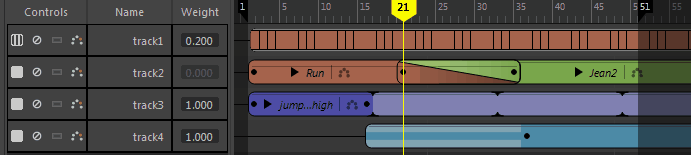
-
To solo a track
- Click the corresponding track's Solo icon
 in the Roster. When a track is Soloed, the remaining tracks are dimmed in the Time View and the Mute buttons turn yellow.
in the Roster. When a track is Soloed, the remaining tracks are dimmed in the Time View and the Mute buttons turn yellow.
- To solo multiple tracks, Shift-select them and click the Solo icon.
- Click the corresponding track's Solo icon
- Add to Soloed Tracks
-
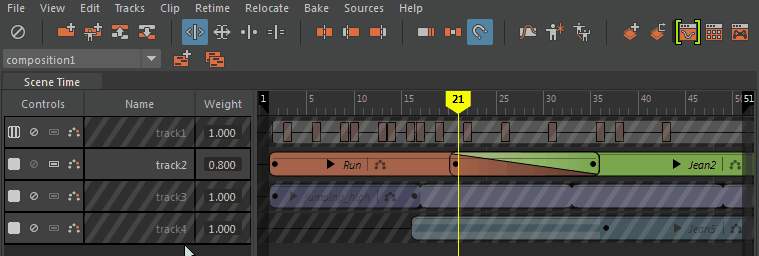
- Adds any selected tracks to tracks that are already set to solo.
Note: Shift-select multiple tracks in the Roster area of the Time Editor.
- Undo Soloing
- Sets all tracks to active.
- Delete Tracks
- Removes selected tracks from the Track view.
