Pose clips are a special form of animation clip that has a duration of 1 frame. A Pose Clip stores all the keyable attributes values from the selected object at the Current Time Marker location.
There are two ways you can use Pose clips to create animation:
- Create new animation with a rigged character
- Edit existing animation files or motion capture data
Note: When creating a Pose Clip from a HumanIK character rig, be sure to include all of the child effectors of the effector you want to create a pose clip for. For example, to create a pose clip for a shoulder effector, you would have to select all the children of the shoulder. See
Animate HumanIK characters in the Time Editor.
Create animation from a rigged character
To create new animation from a rigged character, create pose clips of the character pose every few frames as a kind of 'stop-motion' animation. Then blend these pose clips with Transitions to create lifelike motion. To do this, you need a character with a rig that has no animation that you will pose.
Tip: It is a good idea to create Selection Set for the character that contains the objects to be animated, such as NURBS Curves, Joints, Locators, and so on. (See
Save and re-use a selection for information on creating a quick select set.)
To create animation from Pose clips:
- Pose the character.

- When you create a pose you want to capture, select an animation track, and all the character's animation controllers.
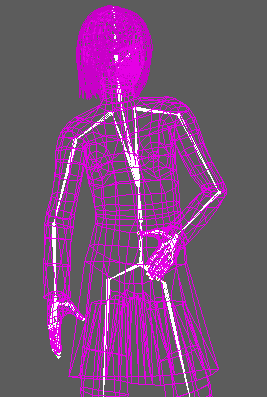
- With the Track selected, click
Create Pose Clip from Selection
 from the
Time Editor menu bar (or press P) to capture the key timing and pose.
Note:
from the
Time Editor menu bar (or press P) to capture the key timing and pose.
Note:- Make sure that the Current Time Marker is at the exact position in the animation you want to capture as the Pose clip is only 1 frame long.
- For realistic effects, create pose clips every 3 or 4 frames; these will blend naturally.
- If no pose clip appears, it may be because the clip contains no information, check that all the character's animation controllers are selected. Try to select NURBS Curve objects or/and Locator objects.
A Pose clip that captures the values of the Character at current frame is added to a track.
- Position the character again and capture another pose clip. Use Poses that are similar to each other for the best blending interpolation.
 Tip: Keep the original animation track selected. Otherwise, each new Pose clip will be added to a new track.
Tip: Keep the original animation track selected. Otherwise, each new Pose clip will be added to a new track. - Repeat for any other poses you want to collect.
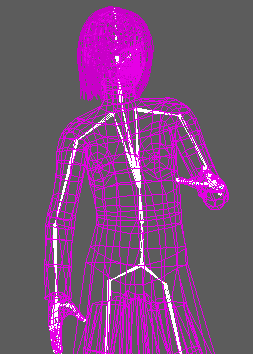
- Move all the Pose clips to the same track and experiment with creating transitions between them.

- Create a Group clip for all the pose clips with transitions, then use the Time Editor’s tools to perform high level editing (see Combine clips into Group clips)
- Assign different pose clip colors that let you distinguish between different types of poses (for example storytelling poses, in-between poses, contact poses, and so on)
- Create layers on top of the Group clip to further modify the animation in a non-destructive way (See Add Animation Layers to the Time Editor
If you want:
Note: If your Pose clip contains no information, check that all the character's animation controllers are selected. Try
to select NURBS Curve objects or/and Locator objects.
Edit existing animation
This method lets you create pose clip snapshots to create new animation from preexisting animation. You will need a character and an FBX file from MotionBuilder that has animation.
- Open a Character file.

- Drag an FBX file with animation onto an existing animation track.
- Create a new animation track to hold the animation you are going to create next.
- Scrub through the animation until you reach a pose to capture, and select all the character's animation controllers.
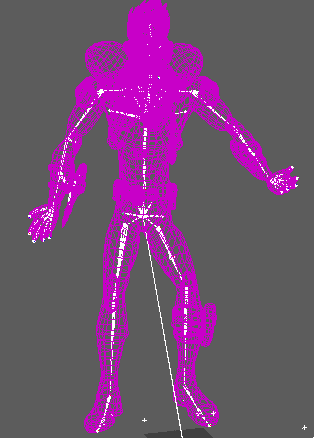
- Select the new Animation Track, and select click
Create Pose Clip from Selection
 from the
Time Editor menu bar (or press P) to capture the key timing and pose.
from the
Time Editor menu bar (or press P) to capture the key timing and pose.
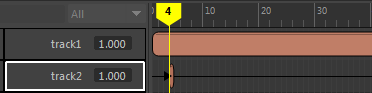
- Create the desired in-between poses and weight poses through pose clips.
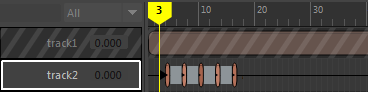
Create a Group clip of all the pose clips with transitions, then use the Time Editor tools to perform high-level editing
Note: If your Pose clip contains no information, check that all the character's animation controllers are selected. Try
to select NURBS Curve objects or/and Locator objects.