To open the Camera Sequencer:
- From the main menu bar: .
- From the view menu bar: .
The Camera Sequencer gives you tools to layout and manage camera shots, then produce rendered movie footage of the animation in your scene. You can start to layout shots in Maya, or by importing your own FCP format editorial files containing audio and video clip information. Even for large scenes, you can produce movie clips to achieve real-time playback.
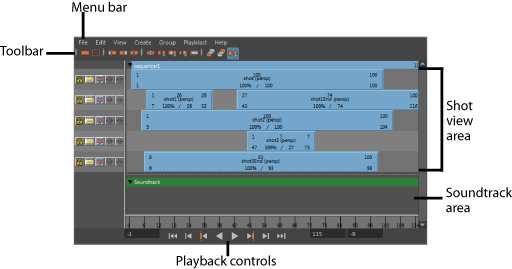
In the Camera Sequencer window, shots are represented as a set of rectangles arranged on tracks, and you define and manipulate which camera is active at any point in time by manipulating the camera shots. When you’re satisfied with the layout and timing of camera shots, you can playblast movie clips of the animation.
This tool consists of the following main areas:
The following table provides a brief overview of tasks using the Camera Sequencer.
| To... | Do this |
|---|---|
|
Create a shot. |
Click
|
|
Frame all shots. |
Click
|
|
Create a single camera to playback all shots. |
Select . |
|
Scroll the shot view area. |
Alt + Middle-drag (Linux and Windows) or Option + Middle-drag (Mac OS X). |
|
Move a shot. | Drag single shots to move them, or Shift-click to select multiple shots then drag in the white rectangular area. |
|
Scale a shot. |
Drag the bottom corners of the clip. (The Scale cursor
|
|
Trim a shot. |
Drag the top corners of the clip. (The Trim cursor
|
|
Mute a shot. |
Right-click the shot and select Mute. |
|
Delete a shot. |
Select the shot and press Delete. |
|
Playblast a sequence into a movie. |
Right-click the shot you want and select Playblast Shot from the pop-up menu. |
|
Group shots. |
Select the shots you want to group and select . |
|
Add audio to a shot. |
Select the shot, then select from the menu bar. |
|
Add an image plane to the shot camera. |
Right-click the shot and select Attach Image Plane. |