- To open the Transformation Tools rollout, select from the main menu.
Set these options to control the behavior of transformation tools. See also Transform objects.
Move Tool, Rotate Tool, Scale Tool


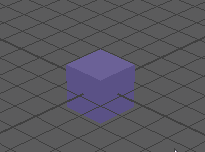
Using the Move, Rotate, and Scale tools to transform a cube.
These menu items act the same as clicking the Move Tool (Hotkey W), Rotate Tool (Hotkey E), or Scale Tool (Hotkey R) in the Tool Box.
Click the option box ( ) next to each tool to open its settings, where you can do things like define a specific axis (X, Y, or Z) to transform, specify pivot point positions, joint orientation defaults or preserve UVs, so corresponding UVs move along with the selection:
) next to each tool to open its settings, where you can do things like define a specific axis (X, Y, or Z) to transform, specify pivot point positions, joint orientation defaults or preserve UVs, so corresponding UVs move along with the selection:
- Move Settings (in the Move tool topic)
- Rotate Settings (in the Rotate tool topic)
- Scale Settings (in the Scale tool topic)
Type Manipulator
Use this manipulator to precisely transform a Type object. For more information, see Type Manipulator.
Universal Manipulator
Use this manipulator to precisely move, rotate, or scale an object.
Move Normal Tool
Use the Move Normal Tool to move selected CVs on a NURBS surface in the U or V direction of the surface. This is the same as selecting the Normal option for the Move Tool.
The Update [UVN] Triad check box is turned on by default.
All other settings are the same as the Move Tool.
Move/Rotate/Scale Tool
Shows the move, rotate, and scale handles in one manipulator.
Show Manipulator Tool
Shows a manipulator tailored for the selected node or attribute. See Show Manipulator Tool.
Default Object Manipulator
These items let you use the Move, Rotate, or Scale manipulators with the Show Manipulator Tool instead of the custom manipulator for a node.
Select None to show the node’s custom manipulator, rather than a transform manipulator. This is the default.
This information is saved with the scene. It is also shown in the Attribute Editor in the Display section of the Transform node.
Proportional Modification Tool
Lets you move components based on their distance from a manipulator.
Modification type
- World
-
Proportional modification happens in XYZ space.
- Parametric (NURBS)
-
Proportional modification happens in UV space.
Modification Falloff: Linear
This is the default modification falloff. Maya performs the modification in a linear fashion and displays the Distance Cutoff option.
- Distance Cutoff
-
Objects further away than this value are ignored. The distance is measured in 3D from the manipulator handle. For Parametric (NURBS) modification type, you set Distance Cutoff U and Distance Cutoff V.
- Distance Based On
-
The distance from the manipulator handle to the object directly influences the modification factor. The distance is computed along the selected axes only. If any of these is turned off, the distance used in the computation of the propmod effect from the handle to the point ignores that component.
Modification Falloff: Power
Using the Proportional Modification Tool, you can set the degree to any value between +5 and -5 and the falloff is non-linear (it forms a logistic curve). However, if you set the degree to 1, the falloff is linear again.
- Distance Cutoff
-
Objects further away than this value are ignored. The distance is measured in 3D from the manipulator handle. For Parametric (NURBS) modification type, you set Distance Cutoff U and Distance Cutoff V.
- Degree
-
Specifies the degree of effect in the U and V directions. A value of 0 applies the transformation equally over the entire region.
A positive value decreases the effect of the transformation for objects further away from the manipulator handle; the greater the degree, the greater this dampening effect.
If Degree is negative, the effect of the transformation is increased for objects further away from the manipulator handle.
- Distance Based On
-
The distance from the manipulator handle to the object directly influences the modification factor. The distance is computed along the selected axes only.
Modification Falloff: Script
This method uses a MEL script to determine the falloff.
With the appropriate parameters set, you can select the Script option and type a command for the settings in the User Defined Script box to save the current parameter settings without actually invoking the function. If you want to use these settings again later, you can retrieve the tool’s script from the Reference Editor.
- User Defined Script
-
The script should return a modification factor. The inputs to the script are “float” numbers. The first three represent the position of the manipulator handle. The second three represent the position of the point manipulated. For example, the points for which this script returns 1 moves with the manipulator handle. The points for which this script returns 0.5 move half as fast as the manipulator handle.
Modification Falloff: Curve
This option uses an animation curve to create the falloff. An animation curve profile can be used to produce a modification factor.
- Anim. Curve
-
Enter the name of an existing animation curve. Its vertical direction maps into the modification factor. The distance maps to the anim curve time axis (in seconds).
You can use the drop-down list to the right of the box to list and select all the anim curves with names starting with propModAnimCurve. You can also create one of those by choosing Create New from the same drop-down list.
- Scale U, Scale V
-
For Parametric (NURBS) Modification type only.
- Distance Based On
-
The distance from the manipulator handle to the object directly influences the modification factor. The distance is computed along the selected axes only.
Modification Falloff: NURBS Curve
For World Modification type only. This option uses a NURBS curve to create the falloff. A NURBS curve profile can be used to produce a modification factor.
Enter the name of an existing NURBS curve. Its vertical direction maps into the modification factor. The distance maps to the NURBS curve.
You can use the drop-down list to the right of the box to list and select from all the NURBS curves.
Using the PropMod script
The PropMod script is similar to the Move script except that it has additional settings for the move distance. Using the Script option, you can compute each object’s factor individually.
The user-defined script command considers both the position of the manipulator and the object. The value returned by the script is used as a multiplying factor for a specific object.
Example
Create myPropMove.mel file as:
global proc float myPropMove
(float $mx, float $my, float $mz,
float $px, float $py, float $pz)
{
float $value = rand (1.0);
return $value;
}
...which produces a random value between 0 and 1.
If you select myPropMove as the script name, you get a random modification factor for all selected points.
Soft Modification Tool
Lets you modify a surface by smoothly pulling or pushing groups of vertices. You can set options to control how sharply or smoothly the surface deforms around the moved vertices. For more information, see Soft Modification options.