 in the
Tool Box or press W. See
Move objects and components for more information.
in the
Tool Box or press W. See
Move objects and components for more information.
- Drag the center of the manipulator, or middle drag anywhere on the screen, to move in three axes.
- Drag a manipulator handle, or middle drag anywhere with a manipulator handle selected, to move in a single axis.
- Shift + drag in Component Mode to Extrude (see Extrude a polygon face, edge, or vertex).
- Shift + drag in Object Mode to duplicate (see Duplicate).
- Ctrl + Shift + drag in Component Mode to slide components along their edges (see Slide components along their edges).
Double-click the Move Tool icon to display its options in the Tool Settings panel as described here.
Move Settings
- Axis Orientation
-
Specifies the coordinate system for the Move Tool.Tip: Middle-click the
 button to toggle between the last two selected orientation modes.
button to toggle between the last two selected orientation modes.
- Object
-
Moves an object in object space coordinate system. Axis orientation includes rotations on the object itself. If several objects are selected, each object moves the same amount relative to its own object space coordinate system.
- World
-
(Default) Moves in the world space coordinate system. The object is aligned to the world space axis.
- Component
-
Moves selected components along an average local reference frame that is computed using component properties like the normal.
When an object is selected, moves the object in object space coordinate system.
- Parent
-
Aligns the object to the rotation of the parent object. Movement is constrained to those axes in the local space coordinate system. The object is aligned to the rotation of the parent object and does not include the rotations on the object itself. If several objects are selected, each object moves the same amount relative to its own object space coordinate system.
- Normal
-
Moves selected vertices or CVs in the U or V direction of the surface. Typically you would use this option for small sets of CVs. The manipulator indicates the surface Normal, U, and V directions.
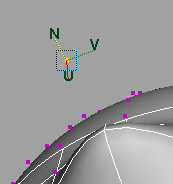
When you select Normal, the Update [UVN] Triad check box appears. Turned on, this option causes the manipulator orientation to reflect the moved surface rather than the original surface. This is the default. Turned off, the manipulator retains the orientation for the original surface.
- Along Rotation Axis
- Aligns to the Rotate Tool's axes on the object. If you have set the Rotate Axis in the object's Transform Attributes to a different value (which offsets the orientation of the object relative to the orientation of the object's local rotation axis) this attribute will have an affect; otherwise, Along rotation axis is the same as Object.
- Along Live Object Axis
-
(This setting does not work with Reflection on.) Sets the Move Tool to move objects along the axis of a live object. Most commonly, you would make a construction plane live, but any object can be set live. When you have a live object and select this option, the move arrows of the Move Tool align to the live construction plane. (The geometry of the live object doesn’t matter; the move aligns to the axes of the live object.)
- Custom
-
Lets you set a custom orientation. Custom axis orientation is automatically selected when you activate custom pivot editing mode. The offset coordinates update as you edit the orientation of the pivot. See Activate custom pivot editing mode.
You can orient the Move Tool's X-axis to a component in the scene by clicking beside the
Custom axis fields and selecting one of the following options:
Tip: Middle-click the
beside the
Custom axis fields and selecting one of the following options:
Tip: Middle-click the button to activate the last selected option.
button to activate the last selected option.
-
Set to Object: Sets the Move tool to move the selected object along another object's axis orientation.
- Set To Component: Sets the Move tool to move the selected object along an axis defined by selecting any component.
- Set To Point: Sets the Move tool to move the selected object along an axis defined by selecting a point.
- Set To Edge: Sets the Move tool to move the selected object along an axis defined by selecting an edge.
- Set To Face: Sets the Move tool to move the selected object along an axis defined by selecting a face.
- Reset: Resets the custom axis fields to 0.
-
- Pivot
- Edit Pivot
-
Activates custom pivot editing mode. See Activate custom pivot editing mode.
- Reset
-
Resets the custom pivot's position and orientation. See Change the pivot point.
- Position
-
When on, snaps the pivot position to the selected component. By default, pivot position snapping is turned on.
- Orientation
-
When on, snaps the pivot orientation to the selected component. By default, pivot orientation snapping is turned on.
- Pin Component Pivot
-
When on, locks your edits to the custom pivot in place, letting you use the same custom pivot to transform components on the same mesh or on a different mesh. See Pin the custom pivot.
Pivot pinning remains locked during component selection changes, object selection changes, and when you switch to Object selection mode.
Note: Pivot pinning is only available when a custom pivot is set. See Change the pivot point. - Bake Pivot Orientation
-
When on, this saves any pivot orientation changes to the selected object's transform as soon as the change is made.
- Show Orientation Handle
-
Determines whether to display the rotation control in pivot editing mode. Disable this to avoid accidentally re-orienting the pivot if you only want to move it.
- Transform Constraint
-
Lets you slide components along the edges or the surface of the active mesh.
You can turn on a transform constraint in the Modeling Toolkit or the tool settings for any of the transform tools.
Tip: Middle-click the button to toggle between the last selected transform constraint and
Off.
button to toggle between the last selected transform constraint and
Off.
- Off
- (Default) Disables transform constraints. Lets you use the Move Tool to translate your components without a constraint.
- Edge
- Lets you slide the selected components along the edges of the active object. Slide polygon edges.
- Surface
- Lets you slide the selected components on the active object's surface. See
Move polygon components along a surface.
Note: You can also use Make Live to constrain tools to a surface. For example, you can use Make Live to constrain the Quad Draw tool to the surface of the mesh you want to retopologize. Transform constraints are disabled when Make Live is active. For more information on retopology, see Retopologize a mesh with Quad Draw.
- Along Normals
-
(Default) When on, the Move Tool snaps points onto the surface along the normal direction instead of using the closest point to the surface. Turn on Along Normals for predictable sliding behavior and to prevent points from popping off the surface of your mesh.Note: Along Normals only applies to the Transform Constraint options.
- Closest Point
-
When on, sliding components on a surface moves them in the direction of the closest point.Note: Closest Point only applies to the Transform Constraint options.
- Step Snap
-
Lets you maintain relative spacing while moving an object. Turn this option Off if you don’t want to preserve relative spacing while translating. Select Relative and enter a value to determine the amount an object is moved in increments.
In Maya 2015 and previous versions, Step Snap was called Step Size and was only available when Discrete Move was turned on.
Tip: Middle-click the button to toggle between
Relative and
Off.
button to toggle between
Relative and
Off.
- Preserve Children
-
When on, moving a parent object does not move its children.
Note: In Maya 2015 and earlier versions, Preserve Children was called Preserve Child Transform. - Preserve UVs
-
When this option is selected, moving components in the scene view causes the corresponding UVs to move accordingly in the UV space. The net result is that the texture does not become warped.
- Tweak mode
-
Allows you to quickly move components, position objects in a scene, and make adjustments to a specific mesh. See Move components with the Tweak mode.Note: If you set the active handle of the Show Manipulator tool to a particular axis while in Tweak mode, then the active handle will remain on the same axis even if you select multiple faces. If you want to use Tweak mode with the center handle, then make the center handle the default handle.
Joint Orient Settings
- Automatically Orient Joints
-
When on, joint offset values are automatically updated when you move joints in a skeleton, ensuring that the parent joint points correctly toward the first child joint.
See also Move joints.
Orientation Settings
Move Snap Settings
The following settings let you snap to polygon face centers and vertices while translating.
- Retain Component Spacing
-
Turned on by default. This means that while Maya moves the component, relative spacing is maintained. Turn this option off if you don’t want to preserve relative spacing while translating and snapping polygonal components.
- Snap to Live Polygon—Face Center or Vertex
-
These settings let you move and snap to a live polygon’s components (face centers and vertices). See Snapping with live objects.
Common Selection Options
See Select Tool.Soft Selection
Symmetry Settings
See Symmetry Settings.
Smart Duplicate Settings
- Shift+Drag to Duplicate Objects
-
Lets you specify whether Shift + dragging a manipulator in Object mode will duplicate the selected objects.
- Shift+Drag to Extrude Components
-
Lets you specify whether Shift + dragging a manipulator in Component mode will extrude the selected components.
- Geometry Type
-
Determines the type of duplicate created when Shift+Drag to Duplicate Objects is enabled. For more information, see Copies vs. instances.