The Deformer Attributes widget appears in the Attribute Editor any time you add a deformer to geometry. This topic defines the settings in the Deformer Attributes widget.
To open the Deformer Attributes for a specific deformer
- Click the <deformer type> tab in the Attribute Editor (for example, shrinkWrap1) on geometry that has a deformer assigned
For information on creating a falloff effect for a deformation, see Create deformer falloffs.
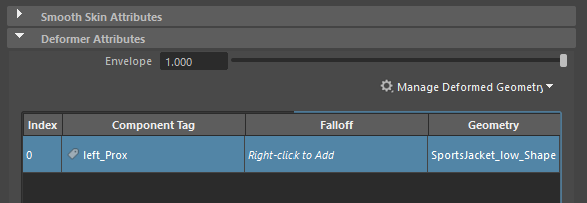
Deformer Attributes section
Right-click this table for options to edit deformer falloffs. See the Deformer Attributes right-click menu section in this topic.
- Envelope
- Specifies the deformation scale factor. Values can vary from 0 to 1. Default is 1.
- Manage Deformed Geometry

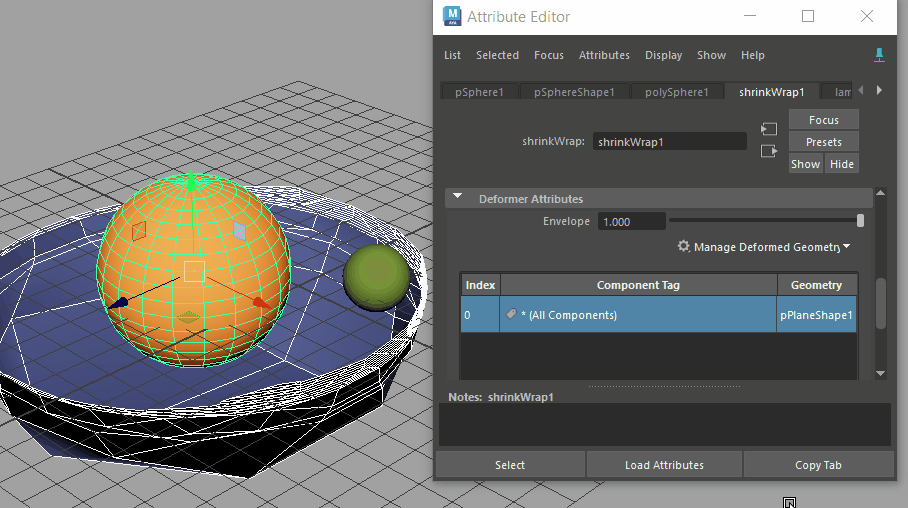
Adding new geometry to an existing deformation
Use the Manage Deformed Geometry menu to add or remove the selected geometry as a driver for the deformation.
This menu only appears in the Attribute Editor Deformer Attributes section of deformers that use drivers to influence the deform.
The Component Tags attributes are shown in table format:
- Deformer Attributes table
- Use this table to modify your falloff effects. Right-click anywhere in this table and choose Column Visibility to show or hide columns in the Input Attributes table.
-
- Index
- The falloff index (placement) in the array.
- Component Tag
- The Component Tag expression for the geometry to be deformed.
- Falloff
- Name of the deformer falloff effect to be blended.
- There are five falloff types, each with their own settings. Click the link to the related falloff attributes in the following table for specific information:
Falloff Type Attributes tab Primitive 
See Primitive Falloff attributes. Uniform 
There are no Uniform Falloff attributes. See Uniform falloff: Create consistent falloff effects in the Create deformer falloffs topic. Blend 
See Blend falloff attributes.  Proximity
Proximity

See Proximity Falloff attributes.  Subset
Subset

See Subset Falloff attributes Component 
There are no Component Falloff attributes. See Component falloff: Paint deformer weights in the Create deformer falloffs topic. Transfer 
See Transfer Falloff attributes . - Geometry
- The name of the geometry to which the deformer falloff is applied.
GPU

- Block GPU
- Activate this option to treat the deformer as a non-GPU deformer. This option is useful when there is a situation where you do not want a certain deformer or mesh to go on the GPU, for example, memory and debugging considerations, or if there are bugs or discrepancies on the GPU version of the node.
Deformer Attributes right-click menu
Right-click in the Deformer Attributes table to expose a menu where you can add, edit, or convert deformer Falloff effects.
| Option | Function |
|---|---|
| Select Components | Highlights the Component-tagged geometry. |
| Select Falloff | Switches you to the associated falloff tab in the Attribute Editor where you can modify settings related to the selected falloff. |
| Assign...falloff | Creates a Primitive, Uniform, Proximity, Subset, Blend, Component, or Transfer deformer falloff. See Create deformer falloffs for details. |
| Disconnect Falloff | Cuts the connections with the falloff node but does not delete them. |
| Delete Falloff | Removes the falloff. |
| Paint Component Falloff | Active only for Component falloffs. See Component falloff: Paint deformer weights in the Create deformer falloffs topic. |
| Remove Input | Clears any input connections from the Falloff node. |
| Convert to Component Tags | Converts the selection to Component tags. |
| Weights Visualization | Toggles the Falloff weighting display as a color gradient using color ramp settings. See
Visualize deformer weights for more information.
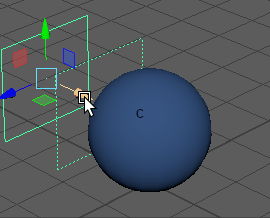 |
| Column Visibility | Shows or hides elements in the columns. |
 .
.