Alpha channels are now available in the Color Chooser, letting you set the opacity of the wireframe on objects.
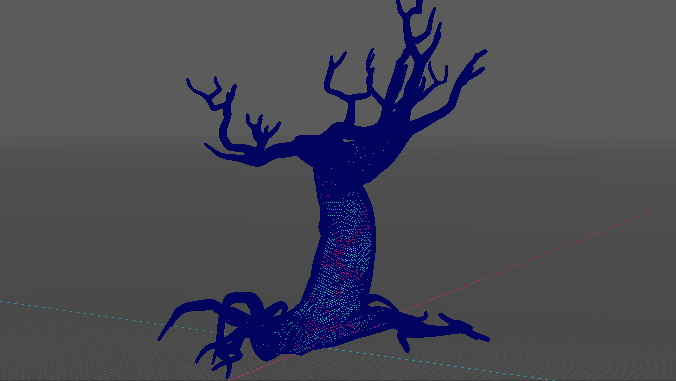
Mesh Transparency example: an object with the mesh changed to show textures
Alpha channels are now available for certain elements in the Color Settings, so you can reduce the opacity on certain elements, like templates or polygon surface highlighting. This means you can increase the transparency of a wireframe so that it does no longer appears as a single "blob" of color on dense poly objects, and you can better view the textures on surfaces.
To change the transparency on the wireframe of an object:
- Open the
Color Settings window.
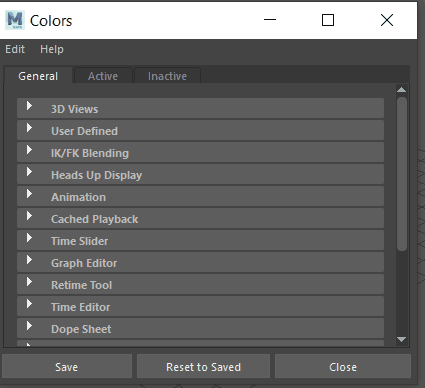
- If the color you want reduce opacity on is a selected object, click the
Active tab, if it isn't, click the
Inactive tab.
In this example, the polygon is not selected, so we select the Inactive tab, expand the General group, and double-click the Polygon Surfaces color tile.
This opens the Color Chooser.
- In the Color Chooser, go to the
Numeric Input area. The Transparency setting is represented by an
A (for Alpha channel). Move the slider to change the amount you'd like to reduce the opacity of the wireframe.
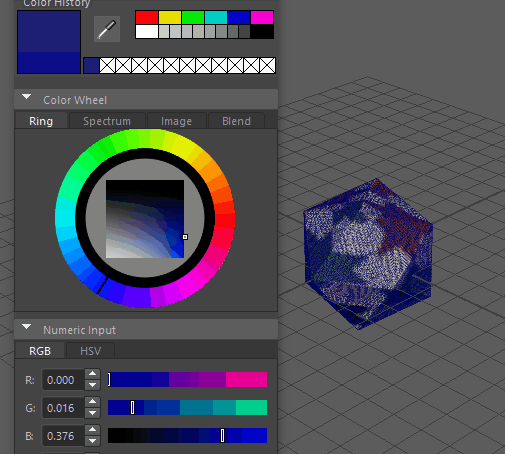
- Click Done.
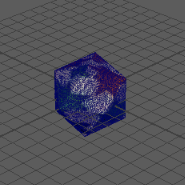
The wireframe is too dark to view the pattern beneath
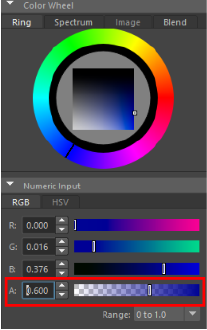
The new Alpha Channel slider in the Color Chooser Numeric Input area
Transparency is available in the Color Settings for the following settings:
-
Active Tab
- General: Template, Highlight, Lead object
- Objects: Polygon surfaces
- Smooth Mesh Preview: Highlight
- Inactive Tab
- General: Template, Reference Layer
- Modeling: Live
- Objects: Polygon Surfaces
See Set wireframe transparency and Color Settings for more.