The Save Options window appears after you select Save in the Save File browser.
The Save Options window lets you select assets, settings, and takes options to save from the current scene.
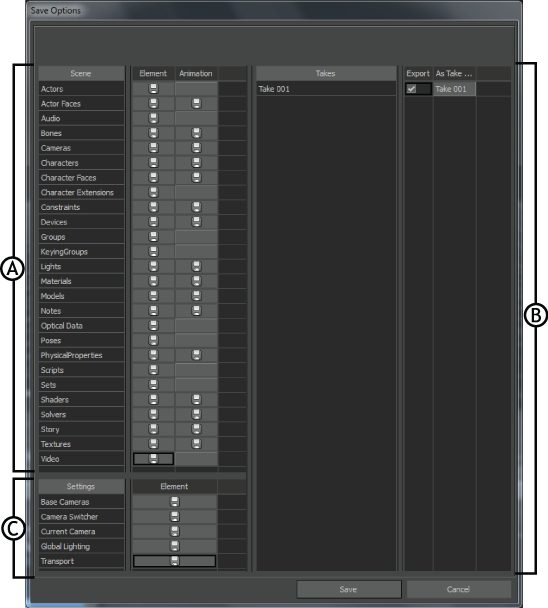
Save Options dialog: A. Assets area B. Takes area C. Settings area
- Assets
- Takes
- Settings
The Save Options dialog is split into three sections:
Assets
The Save Options Assets area provides a list of all MotionBuilder assets you can save.
For both the Save Options Assets and Settings areas, the following symbols indicate whether a setting, asset, or the asset’s animation is saved to the .fbx file:
| Symbol | Description |
|---|---|
|
|
Saves the corresponding assets, settings, or animation to the .fbx file. |
|
|
Does not save the corresponding assets, settings, or animation to the .fbx file. |
You can right-click the heading of each column to set all items to save or discard.
Takes area
The Save Options Takes area shows all the takes in the scene. Use the Takes area to select which take(s) to be saved with your .fbx file. The Save Options Takes area consists of the following settings:
| Takes options | Description |
|---|---|
| Take name | Shows the name of the take as it appears in MotionBuilder. You cannot change this column. |
| Export | Marks the take for saving. When active, the corresponding take is saved to the .fbx file. |
| As Take | Renames the take as it is saved to the .fbx file. If the Save One Take Per File and Use Take Name options are active, the name of the take in the As Take column is used over the take name in the scene. |
Settings area
The Save Options Settings area lets you choose MotionBuilder settings to save with your file.
The Save Options Settings area consists of the following settings:
| Settings options | Description |
|---|---|
| Base Cameras | Activate to save the Producer cameras to the .fbx file. See Producer cameras. |
| Camera Switcher | Activate to save the current Camera Switcher from the .fbx file. In order to save the camera switches, you must also save the take where the camera switches were set. See Camera switcher. |
| Current Camera | Activate to save which camera is the current camera. See Making a camera current. |
| Global Lighting | Activate to save the default Global lighting to the .fbx file. The Global lighting consists of the default ambient color and the scene’s fog settings. To view the scene’s Global lighting, select Global Light from the Lights folder in the Scene browser of the Navigator window. See Global lights. |
| Transport | Activate to save the timing options such as the frame rate and playback speed of your scene. Timing options are shown in the Transport Controls window. See Timing Controls. |