Use bump mapping to create the appearance of detailed relief on a model or object with simple geometry.
- Attach a texture to the Material's Diffuse property of the object.
- Add a Bump Map shader to the object.
- Attach the object's texture to the object's Material Bump Map property.
- Add a light to the scene.
To attach a texture to the Material's Diffuse property of an object:
- In the Asset browser, click the Shading Elements folder and drag the Texture asset onto the object in the Viewer window. Note: Dragging the Texture asset from the Asset browser onto the object in the Navigator Scene browser yields the same result.
The
 context menu appears.
context menu appears. - Click Diffuse from the context menu.
- In the Navigator window Scene browser, expand the Scene, expand the object, and expand Material under the object (or the Material group).
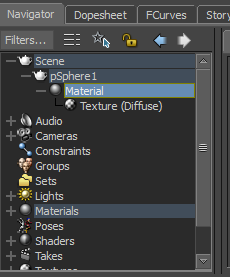
Texture added to the Material's Diffuse property
The Scene browser and the Material Settings pane displays a Texture attached to the Material's Diffuse property.
All materials, shaders, and textures you apply to models and objects are also displayed in their respective Materials, Shaders, and Textures branch in the Navigator Scene browser.
You can now import a file to use as a texture for the object.
- In the Scene browser, double-click Texture (Diffuse) to access the Texture Settings.
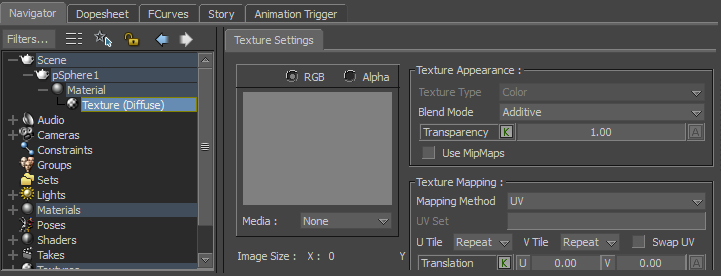
Navigator window Texture Settings pane
- In the Texture Settings pane, click the Media field. The Media field includes three options.
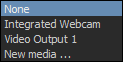
- Click New media....
- In the Import Video dialog, select a file to use as a texture for the object and click OK.
The Viewer window displays the texture applied to the object.
The Texture Settings pane displays the preview of the texture.
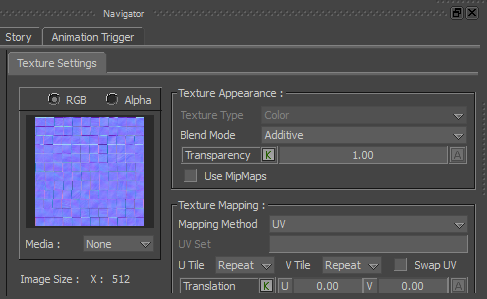
Navigator Window Texture Settings pane
The Navigator Scene browser displays the name of the imported file used as the texture for the object.
The Material Settings pane displays the preview of the texture and the texture applied to the Material Settings Diffuse property.
To add a Bump Map shader to the object:
- In the Asset browser, expand the Shading Elements directory and then click the Shaders folder to access its contents.
- In the Shaders folder, drag the Bump Map asset and drop it onto the object.
A context menu displays.
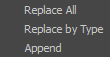
- From the context menu, click Replace by Type.
In the Navigator window, the Bump Map Shader Settings pane displays and the Scene browser displays the Bump Map attached to the Material.

Bump Map Shader Settings
- (Optional) In the Scene browser, expand the Shaders branch.
The Bump Map shader is added to the branch.
To attach the object's texture to the object's Material Bump Map property:
- In the Navigator Scene browser, double-click the object's Material branch to access the Material Settings.

Material Settings
The Material Settings pane displays a texture attached to the Material's Diffuse property, and a thumbnail view (Preview Texture) of the texture.
The Material's Transparency, Reflectivity, Displacement, Bump Map, and Normal Map properties are not available when the Advanced Mode is disabled.
Important: To see the result of the Bump Map texture in the Viewer window, you need to add a Bump Map shader to the object, attach the texture to the Material's Bump Map property and add a light to the scene. - In the Material Settings, enable Advanced Mode.
A warning message displays.
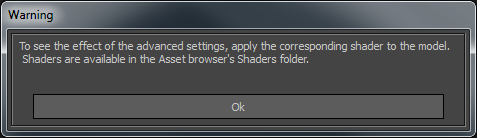
The Material Settings Advanced Mode enables you to access the settings that require a shader to display the result in the Viewer window.
- Click OK.
The Material Settings in the Advanced Mode are now accessible.
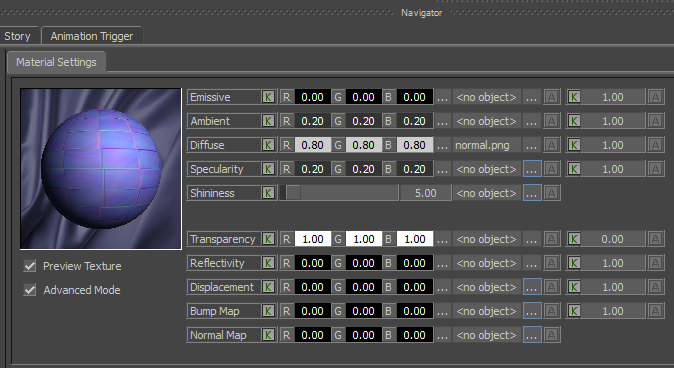
- In the Navigator Scene browser, under the object's Material branch, drag the texture *.* (Diffuse) in the Material Settings pane onto the Material's Bump Map property (<no object>).

The Navigator Scene browser and Material Settings pane show the texture is now attached to the Material's Bump Map property.

Although you added a texture and a Bump Map shader to the object, the Viewer window does not display the appearance of detailed relief on the object because there is no light in the scene.
The following screen shot displays a scene with a textured object and no lights. The object's texture is attached to the Bump Map and Diffuse Material properties.
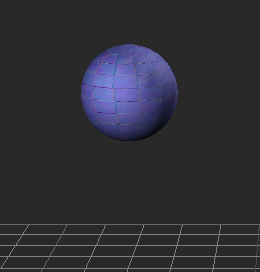 Note: The default Global Light is not considered a light because it is simply an ambient "work light " that illuminates your scene. The Global Light cannot display shaders.
Note: The default Global Light is not considered a light because it is simply an ambient "work light " that illuminates your scene. The Global Light cannot display shaders.
To add a Light to the scene:
- In the Asset browser, click the Elements folder to access its contents.
- Drag a Light in the scene.
The appearance of detailed relief of the object is now visible in the Viewer as shown in the following screen shot.
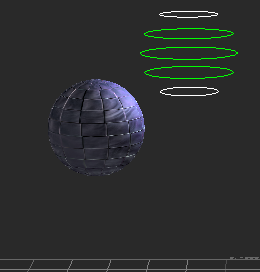
(Optional) To fine-tune the Bump Map effect:
- In the Navigator Scene browser, double-click the Bump Map shader to access the Bump Map Shader Settings.
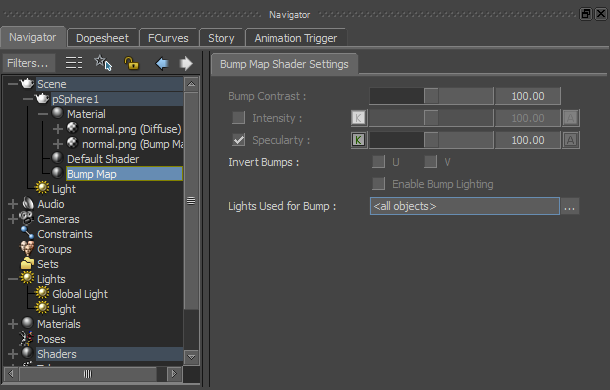
- In the Bump Map Shader Settings, fine-tune the effect by enabling Intensity and changing the Bump Contrast, Intensity, and Specularity values, and by enabling Invert Bumps and Enable Bump Lighting, and by choosing a Light to use for Bump.