The option creates simple solid-like elements by extruding or revolving predefined 2-dimensional objects and modifies the resultant objects. The option is available from the menu, by clicking Edit menu > Substructure Modification > Object Modification.
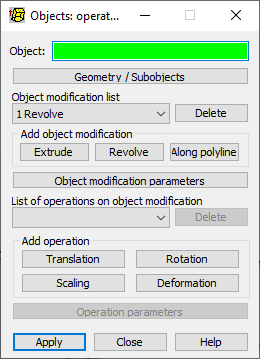
The dialog has 4 parts:
- Object field, where you specify the number or identifier of the created/selected object
- Geometry/Subobjects
- Object modification list
- List of operations on object modification.
When the Geometry/Subobjects button is clicked, the Polyline - contour dialog opens. In this dialog, you can define an object to be modified and/or operations on the modifications.
The Object modification list has options for selecting modifications to be applied to an object and for defining their parameters. There are 3 types of modifications in Robot: Extrude, Revolve, and Along polyline. After clicking a button from the Add Object Modification group, the selected modification is added to the list specifying the successive stages of modification to be applied to a 2-dimensional object. The operations of modifying a predefined object can also be deleted. After an object modification is selected from the list and the Delete button is clicked, the selected modification is deleted from the list. After an object modification is selected and the Object Modification Parameters button is clicked, the Objects: Operations/Modifications dialog gets maximized to display the parameters for the selected object modification (Extrude, Revolve, and Along Polyline).
After the Apply button is clicked, the selected modification is applied to the object according to the parameters used for the defined modification.
The List of operations on object modification field has options for selecting operations to be applied to the object modifications that are defined at the top of the dialog. In addition, the options let you specify the parameters of operations on modifications. There are 4 types of object modifications available in Robot: Translation, Rotation, Scaling, and Deformation. If one of the respective buttons (in the Add Operation group) is clicked, the selected operation on the modification is added to the list that specifies the successive modification operations on a predefined 2-dimensional object.
The operations on object modifications can also be deleted. After an operation on object modification is selected from the list and the Delete button is clicked, the selected modification is deleted from the list. After an operation on object modification is selected and the Operation Parameters button is clicked, the Objects: Operations/Modifications dialog gets maximized to display the parameters for the selected operation on object modification (Translation, Rotation, Scaling, and Deformation).
Parameters for translation and rotation are the same as those for extrusion and revolution. The operation of scaling allows you to specify the object scale coefficient(s) for particular system axes. If the value of scaling is larger than 1.0, the object is enlarged in the selected direction. If the value of scaling is smaller than 1.0, the object is reduced in the selected direction. The operation of deformation lets you translate characteristic points of an object in the course of modification (such as, for rectangular object, its vertices are translated). In other words, if the original object to be extruded was a square, you can obtain, for instance, a trapezoid by selecting appropriate parameters defining the deformation to be performed on the extrusion results.
After Apply is clicked, the defined operations and object modifications are performed according to the specified parameters.
An example showing successive stages of modifying an object (a square whose side length equals 6) is displayed in the following image.
To revolve an object:
- Define a 2-dimensional object, such as, a square (see the following image) with the vertices at the following points: (-3,0,-3), (3,0,-3), (3,0,3), (-3,0,3).
- Select the object.
- Open the Objects: Operations/Modifications dialog.
- Define the modification parameters, for example:
- Extrusion specified by the following parameters: vector: (0,10,0), number of divisions: 5, and the top and base options - inactive.
- Revolution specified by the following parameters: axis beginning: (9,10,0), axis end: (9,10,1), rotation angle: -90 degrees, number of divisions: 5, and the top and base options - inactive.
- Extrusion specified by the following parameters: vector: (10,0,0), number of divisions: 5, and the top and base options - inactive.
- Click Apply.
The operations yield the object in the following image.
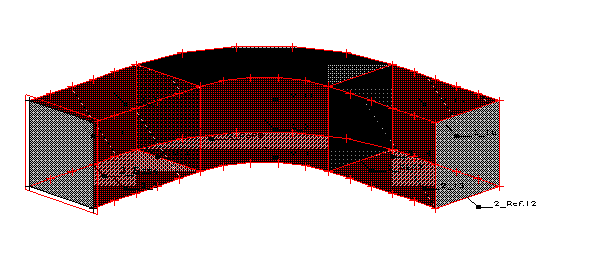
- Define the parameters for the following operations on object modifications defined in Step 4:
- First extrusion:
Scaling with the scale center at (0,0,0) and scale coefficients: X=0.5, Y=0.5, Z=1.0,
- Revolution:
Deformation with the following parameters: point 0 (0,1,0), point 1 (0,1,0), point 2 (0,0,0), and point 3 (0,0,0).
- Second extrusion:
- Translation by the (10,0,0) vector,
- Rotation with the axis beginning at point (27,20,0), axis end at point (28,20,0), and rotation angle: 45 degrees.
- Scaling with the scale center at (20,20,0) and scale coefficients: X=1.5, Y=1.5, Z=1.0.
- First extrusion:
- Click Apply.
- The operations yield the object in the following image.
