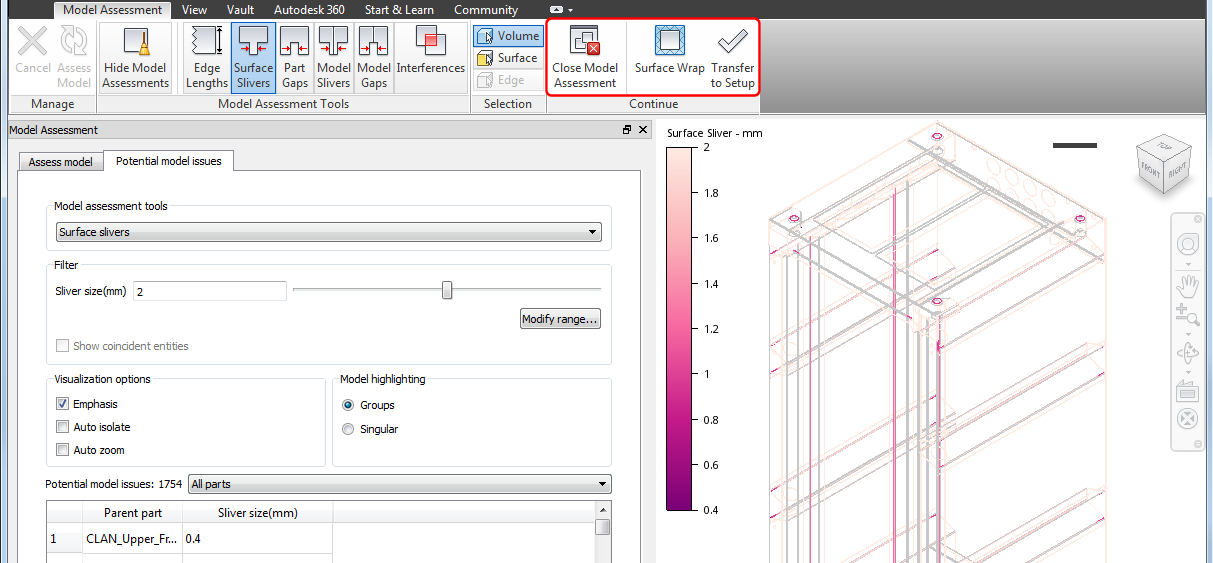Model Assessment Toolkit - User Interface
The MAT environment functions as an add-in for the CFD application. When the MAT is active, the Model Assessment tab is available in the ribbon. If you do not see the Model Assessment tab, check here to find out more about activating the MAT.

Manage the Analysis
When you enter the MAT environment, your CAD model opens with the MAT stepping through the various analyses and the Model Assessment tab active. Your browser shows the progress of each analysis on the Assess Model tab - green checkmarks appear when the respective analysis is complete. Until all analyses are complete, you can cancel the ongoing and queued operations by clicking Cancel.
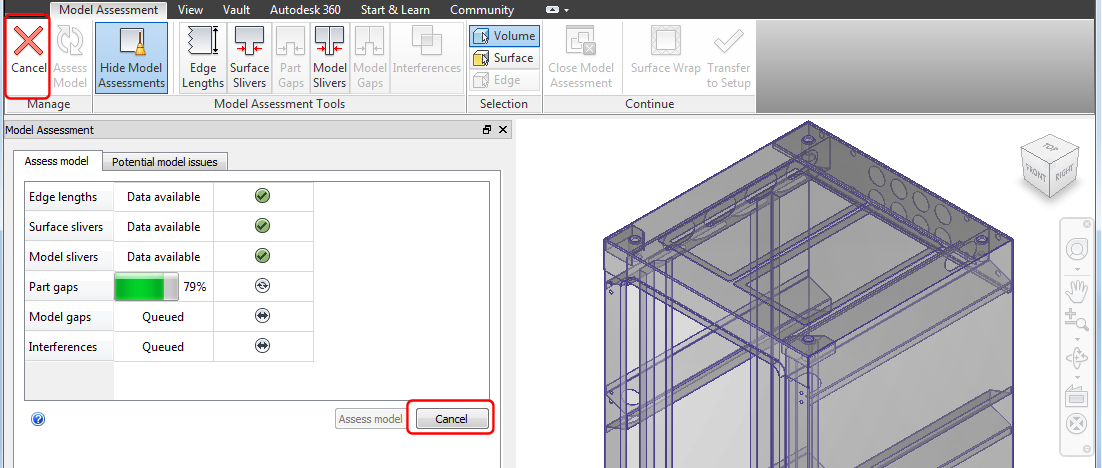
To restart analysis of your model, click Assess Model. All analyses, not just the ones that were incomplete, are performed.
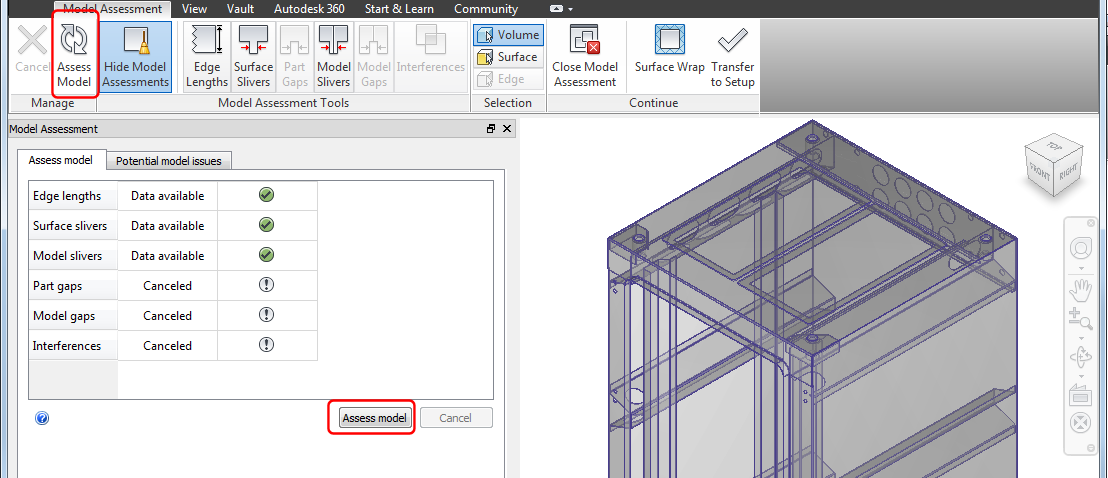
Use the Tools
Once an analysis completes, the associated assessment tool becomes available. You can access tools using the Model Assessment Tools panel commands on the ribbon. You can access the same tools in the Model Assessment Tools drop-down on the Potential Model Issues browser tab. Even with an analysis still running, you can click any of the available tools to assess your model.
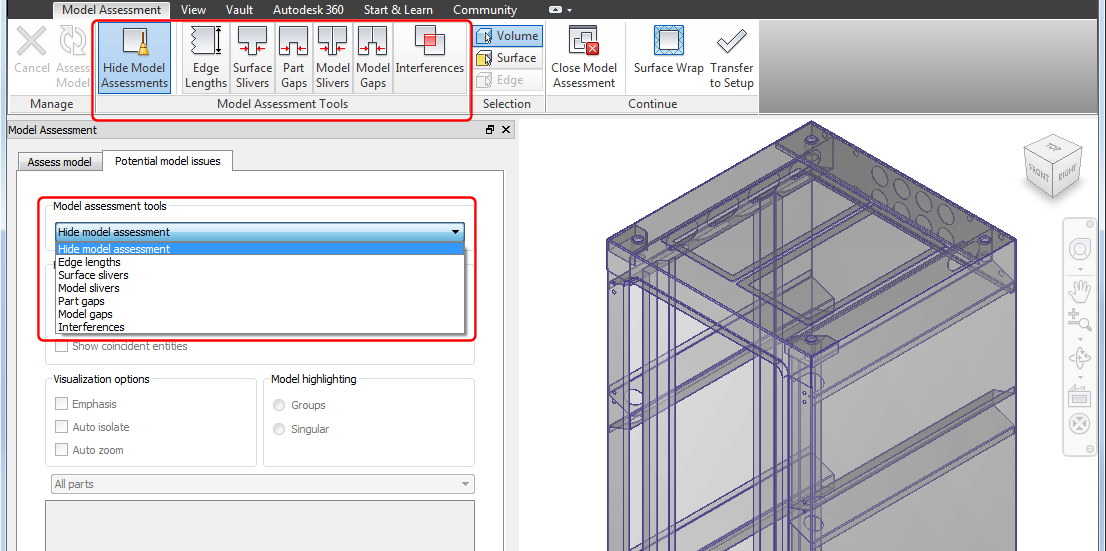
You use three of the assessment tools, Edge Lengths, Surface Slivers, and Part Gaps, to assess your model for part issues. Use the other three commands, Model Slivers, Model Gaps, and Interferences, to assess for assembly issues.
Use the tool settings and controls to find potential issues in your model. The following image shows the user interface when the Surface Slivers tool is active, but the settings and controls are similar for each of the tools.
Filter
Use the filter settings to isolate objects of potential concern. Use the slider bar to vary the maximum object size - any object smaller than the slider bar value is included as a potential issue. You can also direct-key information into the slider size box, or use Modify range to specify a range of interest of object size. As change the filter, watch the number of Potential model issues vary.
Visualization override
Use these settings to customize how your model appears as you click on the parent parts in the issues table. You can multi-select table entries, if appropriate.
Model highlighting
Choose to highlight only the parts you choose in the issues table, or select to highlight the associated group of parts.
Potential model issues
Displays the number of issues found using your filter settings. Use the drop-down to display issues associated with a specific part. Select or multi-select table entries to study them in the graphics window.
Visit the part assessment and assembly assessment topics to get a feel for how best to use the tools for your modeling situation.
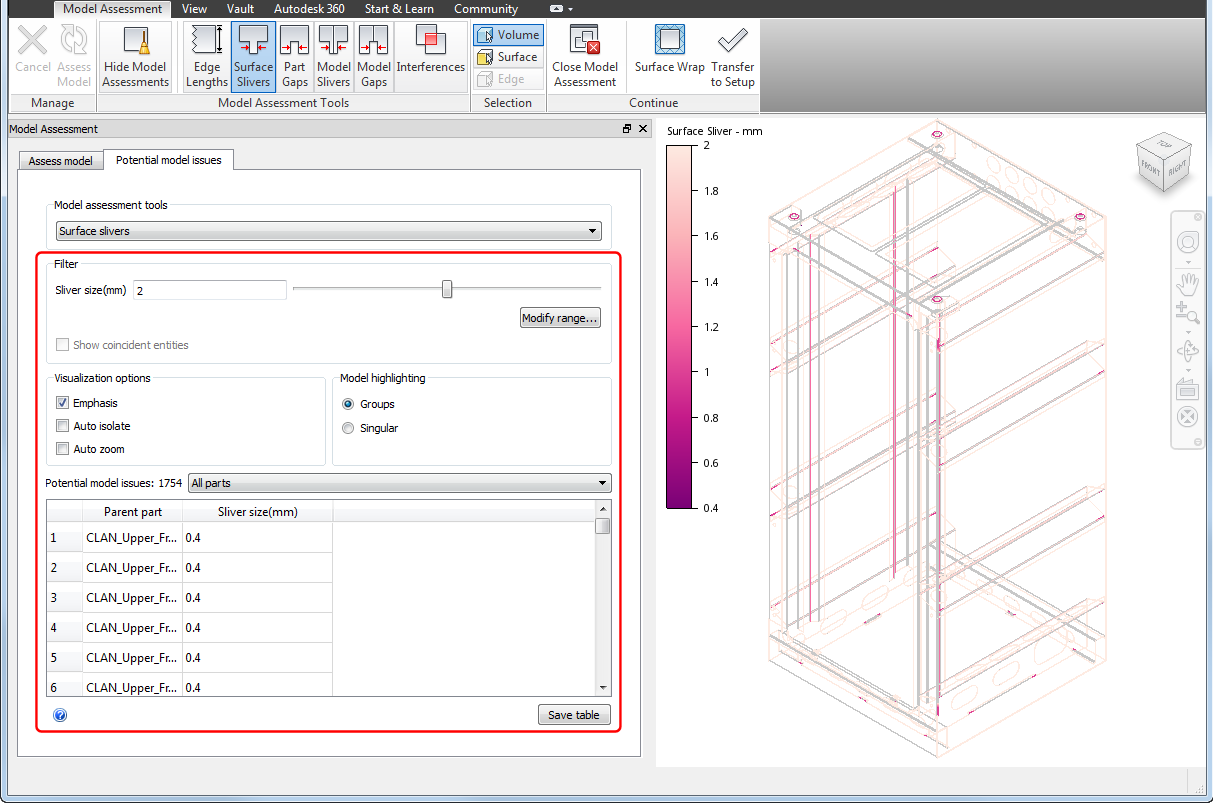
Exit the MAT
When your CAD model is ready for simulation in CFD, click Transfer to Setup or Surface Wrap. If your model needs more work, click Close Model Assessment to exit CFD and the MAT. The MAT operations do not change your CAD model - you need to perform the required operations in your CAD package to achieve the appropriate model geometry. Once you are done in CAD, push the model back to the MAT and verify its readiness for CFD.