![]()
Ces paramètres sont "persistants", c'est-à-dire qu'ils sont conservés même après une réinitialisation et même après la fermeture et le redémarrage de 3ds Max.
 groupe de fonctions Commun
groupe de fonctions Commun  panneau déroulant Affecter rendu.
panneau déroulant Affecter rendu.
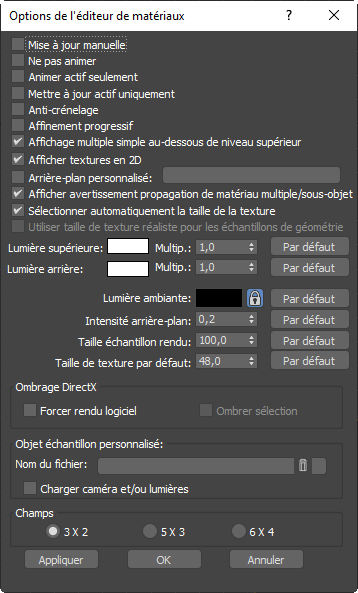
- Mise à jour manuelle
- Lorsque cette option est activée, les champs échantillons sont mis à jour uniquement lorsque vous cliquez dessus. Cette option affecte uniquement la mise à jour des champs échantillons; elle n’a aucune incidence sur les icônes affichées dans l'explorateur. Cette option est désactivée par défaut.
- Ne pas animer
- Si cette option est activée, les maps animées ne sont pas mises à jour dans les champs échantillons lorsque vous exécutez une animation ou que vous déplacez la glissière temps. Toutefois, dès que vous relâchez la glissière temps ou interrompez l'animation, celle-ci est mise à jour jusqu'à l'image actuelle. Une map animée peut utiliser un fichier de type AVI ou IFL en tant que source. Cette option est désactivée par défaut.
- Animer actif seulement
- Lorsque cette option est activée, seul le champ échantillon actif est animé lorsque vous exécutez l'animation ou déplacez la glissière temps. Cette option est particulièrement utile lorsque vous avez plusieurs matériaux animés dans l'éditeur de matériaux et que vous voulez n’en visualiser qu'un seul à la fois. Cette case à cocher n’est pas disponible lorsque l'option Ne pas animer est activée. Cette option est désactivée par défaut.
- Mettre à jour actif uniquement
- Lorsque cette option est activée, les champs échantillons ne génèrent pas de maps tant qu'un champ échantillon n'est pas actif. Cette option permet de gagner du temps lors de l'utilisation de l'éditeur de matériaux, particulièrement lorsque votre scène contient de nombreuses maps. Cette option est désactivée par défaut.
- Anti-crénelage
- Active l'anti-crénelage dans les champs échantillons. Cette option est désactivée par défaut.
- Affinement progressif
- Active l'affinement progressif des champs échantillons. Lorsque cette option est activée, les échantillons sont rendus rapidement une première fois, avec des pixels de grande taille, puis une deuxième fois avec davantage de détails. Cette option est désactivée par défaut.
- Affichage multiple simple au-dessous de niveau supérieur
- Lorsque cette option est activée, la sphère échantillon d'un matériau Multi/sous-objet affiche uniquement les différentes zones au niveau supérieur du matériau. Les sous-matériaux sont eux-mêmes affichés sur la totalité de la sphère. De même, lorsque vous utilisez des matériaux Multi/sous-objet imbriqués, les différentes zones s'affichent au niveau supérieur du matériau, tandis que les sous-matériaux apparaissent sur la totalité de la sphère échantillon. Valeur par défaut : activé.
- Afficher maps en 2D
- Lorsque cette option est activée, des maps, y compris autonomes, s'affichent en 2D dans les champs échantillons. Elle remplit alors la totalité du champ. Lorsque l'option est désactivée, la map est affichée sur l'objet échantillon, comme l'est un matériau. Valeur par défaut : activé.
- Arrière-plan personnalisé
- Vous permet de remplacer l'arrière-plan à damier par défaut des champs échantillons par un arrière-plan personnalisé. Cliquez sur le bouton de sélection de fichiers pour afficher une boîte de dialogue vous permettant de sélectionner l'arrière-plan personnalisé. Il peut s'agir de n'importe quel format d'image bitmap pris en charge par 3ds Max. Activez Arrière-plan personnalisé pour utiliser le nouvel arrière-plan au lieu de l'arrière-plan de damier. L'arrière-plan personnalisé est enregistré dans le fichier 3dsmax.ini et il est donc disponible d'une session à l'autre. Utilisez le bouton de la corbeille pour supprimer. Cette option est désactivée par défaut.
- Afficher avertissement propagation de matériau multiple/sous-objet
- Permet d'activer ou de désactiver l'affichage de la boîte de dialogue d'avertissement lorsque vous appliquez un matériau Multi/sous-objet à un objet basé sur un style ADT instancié.
- Sélectionner automatiquement la taille de la texture
- Si cette option est activée et si vous disposez d'un matériau qui utilise une map définie sur Utiliser échelle réaliste, la map sera affichée correctement dans la sphère échantillon. Désactivez-la pour activer la fonction Utiliser une taille de map réaliste pour les échantillons de géométrie (voir ci-après).
Remarque : Si un matériau utilise plusieurs textures à différents niveaux et si seul l'un d'entre eux est défini sur Utiliser échelle réaliste, la sphère échantillon est rendue avec des coordonnées réalistes.
- Utiliser une taille de map réaliste pour les échantillons de géométrie
- Ce paramètre global vous permet de choisir manuellement le style de coordonnées de texture à utiliser. Lorsqu'il est activé, les coordonnées réalistes sont utilisées pour l'affichage du champ échantillon. S'il n'est pas activé, l'ancien style de coordonnées de mapping de 3ds Max est utilisé. Si elle est désactivée, vous devez activer l'option Utiliser échelle réaliste dans le panneau déroulant Coordonnées pour que la sphère échantillon s'affiche correctement. Ce paramètre est accessible uniquement lorsque l'option Sélectionner automatiquement la taille de la texture (ci-dessus) est désactivée. Cette option est désactivée par défaut.
- Couleur Lumière supérieure et couleur Lumière arrière
- Spécifie les deux lumières utilisées dans les champs échantillons. Cliquez sur l'échantillon de couleur pour modifier la couleur des lumières. Multipliez la valeur (intensité) des lumières à l'aide des doubles flèches Multiplicateur.
Utilisez les boutons Valeur par défaut pour restaurer les paramètres initiaux.
- Lumière ambiante
- Définit la couleur de la lumière ambiante dans les champs échantillons. Cliquez sur l'échantillon de couleur pour modifier la couleur. Lorsque le bouton de verrouillage est activé, si la couleur de la lumière ambiante est changée ici, elle l'est également dans le groupe de fonctions Environnement. Si le bouton est désactivé, la modification d'un paramètre n'affecte pas l'autre.
Utilisez le bouton Valeur par défaut pour restaurer le paramètre initial.
- Intensité arrière-plan
- Définit l'intensité de l'arrière-plan des champs échantillons. Les valeurs varient de 0 (noir) à 1 (blanc). Valeur par défaut : 0,2.
Utilisez le bouton Valeur par défaut pour restaurer le paramètre initial.
- Taille échantillon rendu
- Définit l'échelle de la sphère échantillon, de façon à ce qu'elle soit cohérente avec le ou les objets de la scène auxquels la texture a été appliquée. Ce paramètre affecte la manière dont les maps 2D et 3D sont affichées, à condition que les sphères échantillons s'affichent à l'échelle réaliste.
Remarque : la taille utilise les unités en cours.
Il s'agit d'une option globale qui affecte l'ensemble des champs échantillons. Valeur par défaut:100 po avec le système anglo-saxon et 2,54 m avec le système métrique.
Utilisez le bouton Valeur par défaut pour restaurer le paramètre initial.
- Taille de texture par défaut
- Contrôle la taille initiale (hauteur et largeur) des nouvelles textures réalistes. Vous voyez le résultat de ce changement d'option uniquement lorsque vous créez une nouvelle texture dans un matériau. Le changement apparaît dans le panneau déroulant Coordonnées. Valeur par défaut : 48 po avec le système anglo-saxon et 1,219 m avec le système métrique.
Remarque : Ce paramètre s'applique uniquement aux textures réalistes. Pour appliquer la taille par défaut aux nouvelles textures, la case de la boîte de dialogue Préférences
 groupe de fonctions Général
groupe de fonctions Général  Utiliser coordonnées de textures réalistes doit être cochée.
Utiliser coordonnées de textures réalistes doit être cochée.
Utilisez le bouton Valeur par défaut pour restaurer le paramètre initial.
Zone Ombrage DirectX
Ces options influent sur le comportement du matériau Ombrage DirectX dans les fenêtres.
- Forcer rendu logiciel
- Lorsqu'elle est activée, cette option force les matériaux Ombrage DirectX à utiliser le style de rendu logiciel sélectionné pour les fenêtres. Lorsqu'elle est désactivée, le fichier FX spécifié dans l'ombrage DirectX est utilisé, sauf si la bascule Forcer rendu logiciel locale du matériau est activée. Cette option est désactivée par défaut.
- Ombrer sélection
- Lorsque l'option Forcer rendu logiciel est activée, les objets sélectionnés, et uniquement ceux-ci, sont ombrés par le matériau Ombrage DirectX. Cette bascule n'est disponible que si l'option Forcer rendu logiciel est activée. Cette option est désactivée par défaut.
Zone Objet échantillon personnalisé
Les commandes de ce groupe vous permettent de spécifier un objet échantillon personnalisé à utiliser dans les champs échantillons.
- Nom de fichier
- Sélectionne le fichier scène MAX.
La scène doit contenir un objet unique non lié qui tient dans un cube fictif de 100 unités de côté. L'objet doit être une primitive avec une case à cocher Générer coord. de mapping ou un modificateur Map UVW doit lui avoir été appliqué. La scène peut contenir une caméra et des lumières.
- Charger caméra et/ou lumières
- Activez cette option pour que les champs échantillons utilisent la caméra et les lumières de la scène, plutôt que l'éclairage de champs échantillons par défaut.
Zone Champs
Ces options vous permettent d'indiquer le nombre de champs échantillons à afficher simultanément.
L’éditeur de matériaux comporte 24 champs échantillons. Il est possible d'afficher des champs échantillons de plus grande taille, mais un nombre moins élevé de champs pourra alors être affiché. Dans ce cas, des barres de défilement vous permettent de vous déplacer d'un champ à l'autre.
- 3 X 2
- Définit une matrice de champs échantillons 3 x 2 (valeur par défaut : 6 fenêtres).
- 5 X 3
- Définit une matrice de champs échantillons 5 x 3 (valeur par défaut : 15 fenêtres).
- 6 X 4
- Définit une matrice de champs échantillons 6 x 4 (valeur par défaut : 24 fenêtres).
[contrôles globaux]
- Appliquer
- Applique les paramètres courants, à l'exception des modifications apportées à la zone Champs, sans quitter la boîte de dialogue Options de l'éditeur de matériaux. Cette option est utile lors du réglage de l'éclairage des champs échantillons.
- OK
- Ferme la boîte de dialogue et applique les changements que vous avez effectués.
- Annuler
- Ferme la boîte de dialogue et annule les modifications effectuées, y compris celles appliquées à l'aide du bouton Appliquer.