La barre d'outils de l'Ardoise Editeur de matériaux permet d'accéder rapidement à un certain nombre de commandes. Certaines de ces commandes sont également disponibles à partir des menus de l'Ardoise Editeur de matériaux. La barre d'outils comporte également une liste déroulante qui vous permet de choisir parmi les vues nommées.
 Bascule annulation Raccourci clavier doit être activée.
Bascule annulation Raccourci clavier doit être activée.  Outil sélection
Outil sélection - Active l'outil Sélection. (Il est toujours actif, à moins que vous n'ayez sélectionné l'un des outils de navigation modaux comme le Zoom ou le Panoramique.)
Raccourci clavier : S
Choix de menu : Sélection
 Outil sélection
Outil sélection  Choisir matériau à partir de l'objet
Choisir matériau à partir de l'objet - Lorsque vous cliquez sur ce bouton, 3ds Max affiche un curseur compte-gouttes. Cliquez sur un objet dans une fenêtre pour afficher son matériau dans la vue courante.
Choix de menu : Matériau
 Choisir à partir de l'objet
Choisir à partir de l'objet  Exporter matériau vers la scène
Exporter matériau vers la scène - Cette option est disponible uniquement si vous disposez de la copie d'un matériau qui porte le même nom qu' un matériau appliqué aux objets et si avez modifié la copie pour en éditer les propriétés. La sélection de l'option Exporter matériau vers la scène met à jour les objets auxquels le matériau le plus ancien a été appliqué.
-
 Attribuer le matériau à la sélection
Attribuer le matériau à la sélection - Affecte le matériau courant à tous les objets de la sélection courante.
Raccourci clavier : A
Choix de menu : Matériau
 Attribuer le matériau à la sélection
Attribuer le matériau à la sélection  Supprimer sélection
Supprimer sélection - Dans la vue active, supprime les noeuds ou les lignes de liaison sélectionnés.
Raccourci clavier : Suppr.
Choix de menu : Edition
 Supprimer sélection
Supprimer sélection -
 Déplacer enfants
Déplacer enfants - Lorsque cette option est activée et qu'un noeud parent est déplacé, les noeuds enfants le sont également. Lorsqu'elle est désactivée, le déplacement d'un noeud parent n'affecte pas la position des enfants. Cette option est désactivée par défaut.
Raccourci clavier : Alt+C
Raccourci temporaire : appuyez sur Ctrl + Alt et faites glisser un noeud et ses enfants, sans activer la bascule Déplacer enfants.
Choix de menu : Options
 Déplacer enfants
Déplacer enfants  Masquer les emplacements des noeuds non utilisés
Masquer les emplacements des noeuds non utilisés - Pour un noeud sélectionné, permet d'activer et de désactiver l'affichage des champs inutilisés lorsque le noeud est ouvert. Lorsque cette option est activée
 , les champs échantillons inutilisés sont masqués. Cette option est désactivée par défaut.
, les champs échantillons inutilisés sont masqués. Cette option est désactivée par défaut. Raccourci clavier : H
Choix de menu : vue
 Masquer les emplacements des noeuds non utilisés
Masquer les emplacements des noeuds non utilisés -
 Afficher le mapping dans la fenêtre
Afficher le mapping dans la fenêtre - Le contrôle d'affichage des maps dans les fenêtres est une icône dotée de quatre états :
-
 Afficher map ombrée dans la fenêtre [désactivé] : Utilise l'affichage logiciel de 3ds Max et désactive l'affichage fenêtre de toutes les maps du matériau actif.
Afficher map ombrée dans la fenêtre [désactivé] : Utilise l'affichage logiciel de 3ds Max et désactive l'affichage fenêtre de toutes les maps du matériau actif. -
 Afficher map ombrée dans la fenêtre [activé] : Utilise l'affichage logiciel de 3ds Max et active l'affichage fenêtre de toutes les maps du matériau actif.
Afficher map ombrée dans la fenêtre [activé] : Utilise l'affichage logiciel de 3ds Max et active l'affichage fenêtre de toutes les maps du matériau actif. -
 Afficher map réaliste dans la fenêtre [désactivé] : utilise l'affichage matériel et désactive l'affichage fenêtre de toutes les maps du matériau actif.
Afficher map réaliste dans la fenêtre [désactivé] : utilise l'affichage matériel et désactive l'affichage fenêtre de toutes les maps du matériau actif. -
 Afficher map réaliste dans la fenêtre [activé] : utilise l'affichage matériel et active l'affichage fenêtre de toutes les maps du matériau actif.
Afficher map réaliste dans la fenêtre [activé] : utilise l'affichage matériel et active l'affichage fenêtre de toutes les maps du matériau actif.
Pour les pilotes de fenêtre hérités (sauf Nitrous), si un noeud de map est actif lorsque vous cliquez sur ce bouton et que la map est affectée à plusieurs matériaux (ou plusieurs composants d'un même matériau), l'éditeur de matériaux détaillé ouvre un menu contextuel qui vous permet de sélectionner le matériau dont la map sera affichée ou masquée dans les fenêtres.
Remarque : Si vous utilisez un ancien pilote de fenêtre au lieu de Nitrous, ces options s'appellent "Standard" et "Matériel" au lieu de "Ombrage" et "Réaliste", comme c'était le cas dans les versions de 3ds Max antérieures à 3ds Max 2012. -
-
 Afficher l'arrière-plan dans l'aperçu
Afficher l'arrière-plan dans l'aperçu - Ce bouton est disponible uniquement lorsque vous avez sélectionné un seul noeud de matériau.
Lorsque vous activez Afficher l'arrière-plan dans l'aperçu, un arrière-plan en damier multicolore est ajouté dans la fenêtre d'aperçu de ce matériau. Cet arrière-plan à damier vous permet notamment de voir les effets de l'opacité et de la transparence.

Gauche : option Arrière-plan activée
Droite : option Arrière-plan désactivée
 Canal d'ID de matériau
Canal d'ID de matériau - Ce bouton est une icône déroulante qui permet de choisir une valeur d'ID de matériau.
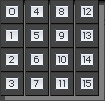
La valeur par défaut, zéro (0), indique qu'aucun canal d'ID de matériau n'est affecté. Une valeur comprise entre 1 et 15 définit l'affectation d'un effet de rendu ou de Banc de montage utilisant cet ID de canal au matériau.
(Vous pouvez également choisir la valeur de l'ID de matériau dans le menu contextuel pour un noeud de matériau ou de map.)
- Icône déroulante Disposition
-

Cette icône déroulante vous permet de choisir l'orientation de la disposition automatique dans la vue active.
-
 Disposer tout - Vertical (valeur par défaut). Cliquez pour disposer tous les noeuds automatiquement à la verticale.
Disposer tout - Vertical (valeur par défaut). Cliquez pour disposer tous les noeuds automatiquement à la verticale. -
 Disposer tout - Horizontal Cliquez pour disposer tous les noeuds automatiquement à l'horizontale.
Disposer tout - Horizontal Cliquez pour disposer tous les noeuds automatiquement à l'horizontale.
Raccourci clavier : L (l'orientation dépend du bouton qui est actif sur cette icône déroulante).
Choix de menu : Vue
 Disposer tout (l'orientation utilisée par le choix de menu dépend du bouton actif sur cette icône déroulante).
Disposer tout (l'orientation utilisée par le choix de menu dépend du bouton actif sur cette icône déroulante). -
-
 Disposer les enfants
Disposer les enfants - Organise automatiquement les enfants du noeud sélectionné. Cette option ne modifie pas la position du noeud parent.
Raccourci clavier : C
Choix de menu : vue
 Disposer les enfants
Disposer les enfants  Navigateur de matériaux/maps
Navigateur de matériaux/maps - Active ou désactive l'affichage du groupe de fonctions Navigateur de matériaux/maps. Valeur par défaut : activé.
Raccourci clavier : O
Choix de menu : Outils
 Navigateur de matériaux/maps
Navigateur de matériaux/maps  Editeur de paramètres
Editeur de paramètres - Active ou désactive l'affichage de l'éditeur de paramètres. Valeur par défaut : activé.
Raccourci clavier : P
Choix de menu : Outils
 Editeur de paramètres
Editeur de paramètres -
 Sélectionner par matériau
Sélectionner par matériau - Ce bouton n'est disponible que lorsque vous avez sélectionné un seul noeud de matériau pour un matériau qui est utilisé dans la scène.
Ce bouton vous permet de sélectionner des objets en fonction du matériau sélectionné dans l'Editeur de matériaux. Si vous sélectionnez cette commande, la boîte de dialogue Sélectionner objets s'ouvre. Celle-ci fonctionne comme Sélectionner dans la scène. Tous les objets auxquels vous avez affecté le matériau sélectionné sont mis en surbrillance dans la liste.
Remarque : les objets masqués ne figurent pas dans la liste, que le matériau leur soit affecté ou non. Toutefois, dans le Navigateur de matériaux/maps, vous pouvez choisir Parcourir: Scène, activer Par objet, puis effectuer une recherche dans la scène. Cette opération répertorie tous les objets, masqués ou non, contenu dans la scène et indique les matériaux qui leur sont assignés. - Liste déroulante des vues nommées
-

Vous permet de choisir la vue active dans la liste des vues nommées.