L’ombrage Strauss convient à la modélisation des surfaces métalliques. Il utilise un modèle plus simple et fonctionne avec une interface plus simple que l'ombrage Métal.
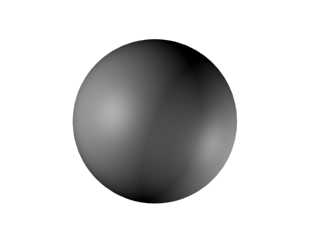
Exemple d'ombrage Strauss
Procédures
Pour modifier la couleur d'un matériau Strauss :
- Cliquez sur l'échantillon de couleur.
3ds Max affiche le sélecteur de couleurs.
- Utilisez cette boîte de dialogue pour modifier les valeurs de la couleur.
Lorsque vous modifiez les valeurs relatives à la couleur, vous modifiez également la couleur du modèle du champ échantillon.
Pour réduire l'opacité d'un matériau :
- Affectez une valeur inférieure à 100 % à l'opacité.
Le matériau devient plus transparent. Un objet entièrement transparent (0% Opacité) est presque invisible à l'exception de la lumière qu'il reflète: les reflets spéculaires.
Pour avoir un aperçu de la transparence dans les champs échantillons, visualisez l'objet sur un arrière-plan. Cliquez sur le bouton Arrière-plan en damier situé à droite des champs échantillons.
Les matériaux transparents sont rendus de façon plus réaliste lorsque vous activez la case 2 faces dans le panneau déroulant Paramètres de base ombrage du matériau.
Pour modifier la taille et l'intensité des reflets :
- Modifiez la valeur du paramètre Lustre.
Cela a pour effet de modifier l'amplitude de la courbe du reflet ainsi que les reflets dans l'aperçu. Lorsque le paramètre Lustre est égal à 0 %, la courbe atteint son amplitude maximale. Lorsqu'il est égal à 100 %, la courbe est très aplatie.
L’augmentation du paramètre Lustre atténue la couleur diffuse.
Pour donner une apparence plus métallique au matériau :
- Augmentez la valeur du paramètre Lustre.
L’effet métallique nécessite des reflets visibles.
- Augmentez la valeur métallique.
Les reflets deviennent plus précis et la couleur diffuse est atténuée.
Interface

- Couleur
-
Contrôle la couleur du matériau. Celle-ci correspond à la couleur diffuse que vous avez spécifiée pour d'autres types d'ombrages. L’ombrage Strauss vous permet de définir uniquement cette couleur. L’ombrage calcule les composantes de couleur ambiante et spéculaire.
Cliquez sur le bouton de map pour affecter une map Couleur diffuse. Ce bouton est un raccourci : vous pouvez également affecter une map Couleur diffuse dans le panneau déroulant Maps.
- Lustre
-
Influe sur la taille et l'intensité du reflet spéculaire. Plus vous augmentez la valeur de ce paramètre, plus le reflet devient petit et plus le matériau donne l'impression d'être brillant. Valeur par défaut=25.
Le paramètre Lustre définit également la portée des maps de réflexion affectées à un matériau Strauss.
Cliquez sur le bouton de map à utiliser. Ce bouton est un raccourci : vous pouvez également affecter une map Lustre dans le panneau déroulant Maps.
- Aspect métallique
-
Modifie l'aspect métallique d'un matériau. L’augmentation de cette valeur augmente l'aspect métallique du matériau, lui affectant des reflets primaires mais également étincelants. Etant donné qu'un aspect métallique dépend essentiellement des reflets, la valeur de l'aspect métallique a peu d'effet, sauf si vous augmentez également la valeur du paramètre Lustre. Valeur par défaut : 0.
Conseil : Lorsque vous créez un matériau métal, assurez-vous que le rétroéclairage est activé dans l'échantillon ou la fenêtre d'aperçu.Cliquez sur le bouton de map pour affecter une map. Ce bouton est un raccourci : vous pouvez également affecter la map Aspect métallique dans le panneau déroulant Maps.
- Opacité
-
Définit le pourcentage d'opacité ou de transparence du matériau. Il est préférable de prévisualiser l'effet sur un arrière-plan à motifs dans le champ échantillon. Vous pouvez contrôler l'atténuation de l'opacité dans les paramètres avancés. Valeur par défaut : 100.
Cliquez sur le bouton de map pour affecter une map au composant Opacité. Reportez-vous à la rubrique Texture d'opacité. Ce bouton est un raccourci : vous pouvez également affecter une map Opacité dans le panneau déroulant Maps.
- Diagramme du reflet
-
Cette courbe montre le résultat de la modification de la valeur Lustre. Plus vous diminuez la valeur du paramètre Lustre, plus la courbe se raccourcit ; plus vous l'augmentez, plus la courbe grandit en hauteur.