Le fait de cliquer avec le bouton droit sur un noeud de matériau ou de map affiche un menu comportant un grand nombre d'options d'affichage et de gestion du matériau ou de la map.
Le menu contextuel s'affiche également lorsque plusieurs noeuds de matériaux ou de maps sont sélectionnés. De cette manière, vous pouvez appliquer une option à plusieurs noeuds simultanément, par exemple pour afficher des paramètres supplémentaires pour un groupe de noeuds. Si l'option que vous choisissez ne s'applique pas à un noeud de la sélection (par exemple, Afficher le matériau pour un noeud de contrôleur), cette option n'est pas prise en compte.

Gauche : menu contextuel d'un matériau
Droite : menu contextuel d'une map
- Attribuer le matériau à la sélection
- Cette option s'affiche uniquement pour les noeuds de matériaux.
Affecte le matériau courant à tous les objets de la sélection courante.
Raccourci clavier : A
Choix de menu : menu Matériau
 Attribuer le matériau à la sélection
Attribuer le matériau à la sélection
Bouton de barre d'outils :
 (Attribuer le matériau à la sélection).
(Attribuer le matériau à la sélection).
- Modifier type de matériau/map
- Ouvre le Navigateur de matériaux/maps sous la forme d'une boîte de dialogue dans laquelle vous pouvez choisir un autre type pour la map ou le matériau.
- Renommer
- Ouvre une boîte de dialogue qui vous permet de renommer le matériau ou la map.
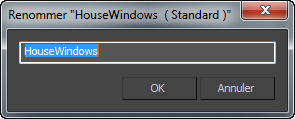
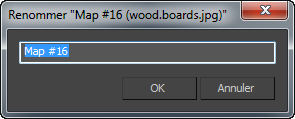
- Editer le bitmap
- Cette option s'affiche uniquement pour les nœuds de map qui sont Bitmaps.
Si vous avez indiqué un éditeur bitmap tel que Paint ou Photoshop, Modifier bitmap ouvre le bitmap dans cet éditeur.
Vous pouvez spécifier un éditeur de bitmap dans la boîte de dialogue Options de l'éditeur de matériaux détaillé.
Si vous n'avez pas spécifié d'éditeur de bitmap précédemment, 3ds Max ouvre une boîte de dialogue de sélection de fichier pour vous permettre d'en choisir un. Ce programme devient alors l'éditeur de bitmap par défaut.
_____
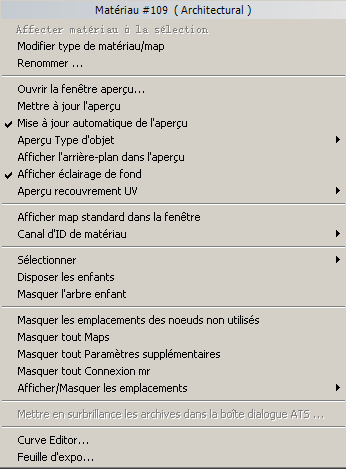
Menu contextuel d'un noeud de matériau Autodesk
- Copier comme générique
- S'affiche pour des nœuds de matériau Autodesk autres qu'un nœud Autodesk générique. Convertit le matériau Autodesk en noeud Générique Autodesk et affiche le noeud dans la vue active de l'éditeur de matériaux détaillé. Si le matériau d'origine inclut des maps, les noeuds des maps sont également copiés.
Cette option peut entraîner la perte de certaines informations spécifiques au type. Par exemple, le matériau Générique Autodesk n'a pas de composant Particules, comme c'est le cas pour le matériau Peinture métallique Autodesk.
_____
- Ouvrir la fenêtre aperçu
- Ouvre une fenêtre d'aperçu.
- Mettre à jour l'aperçu
- Lorsque l'option Mise à jour automatique de l'aperçu est désactivée, utilisez cette option pour mettre à jour l'aperçu dans la barre de titre du noeud.
Remarque : Cette option affecte uniquement la barre de titre du noeud. Les fenêtres d'aperçu ouvertes possèdent leurs propres commandes Auto/Mettre à jour. Celles-ci sont indépendantes de l'affichage des noeuds.
- Mise à jour automatique de l'aperçu
- Lorsque cette option est activée, les modifications apportées aux paramètres du matériau actualisent automatiquement l'aperçu dans la barre de titre du noeud. Cette option est activée par défaut.
Remarque : Cette bascule affecte uniquement la barre de titre du noeud. Les fenêtres d'aperçu ouvertes possèdent leurs propres commandes Auto/Mettre à jour. Celles-ci sont indépendantes de l'affichage des noeuds.
Lorsque l'option Mise à jour automatique de l'aperçu est désactivée, une petite icône interdit" s'affiche dans l'aperçu, sur la barre de titre du noeud.

Icône de l'aperçu lorsque l'option Mise à jour auto est désactivée
- Rendu map
- Cette option s'affiche uniquement pour les noeuds de maps. Ouvre la boîte de dialogue Map rendu pour effectuer le rendu d'un aperçu de la map, éventuellement animé.
Pour afficher l'aperçu d'une map animée, enregistrez l'aperçu dans un fichier, puis utiliser Rendu
 Afficher fichier image.
Afficher fichier image.
- Aperçu Type d'objet
- Cette option s'affiche uniquement pour les noeuds de matériaux.
Vous permet de sélectionner l'objet échantillon qui s'affiche dans les aperçus :
- Sphère (sélection par défaut)
- Cylindre
- Boîte
Remarque : Cette option s'applique aux fenêtres d'aperçu et à la barre de titre du noeud du matériau. - Afficher l'arrière-plan dans l'aperçu
- Cette option s'affiche uniquement pour les noeuds de matériaux.
Lorsque vous activez Afficher l'arrière-plan dans l'aperçu, un arrière-plan en damier multicolore est ajouté dans la fenêtre d'aperçu de ce matériau. Cet arrière-plan à damier vous permet notamment de voir les effets de l'opacité et de la transparence. Cette option est désactivée par défaut.
Remarque : Cette option s'applique aux fenêtres d'aperçu et à la barre de titre du noeud du matériau.
Gauche : option Arrière-plan activée
Droite : option Arrière-plan désactivée
Bouton de barre d'outils :
 (Afficher l'arrière-plan dans l'aperçu)
(Afficher l'arrière-plan dans l'aperçu)
- Afficher éclairage de fond
- Cette option s'affiche uniquement pour les noeuds de matériaux.
Lorsque cette option est activée, les aperçus affichent un rétroéclairage. Lorsqu'elle est désactivée, le rétroéclairage est désactivé. Cette option est activée par défaut.
Remarque : Cette option s'applique aux fenêtres d'aperçu et à la barre de titre du noeud du matériau.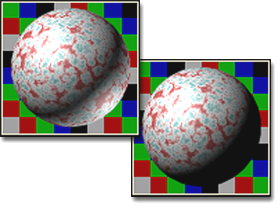
Gauche : option Rétroéclairage activée
Droite : option Rétroéclairage désactivée
L’effet est surtout visible avec les sphères échantillons, le rétroéclairage mettant en évidence le côté inférieur droit de la sphère.
Le rétroéclairage est spécialement utile lorsque vous créez des matériaux métalliques ou de type Strauss. L’option Rétroéclairage vous permet de voir et d'ajuster les reflets spéculaires créés par la lumière étincelante qui est beaucoup plus vive sur les métaux.
- Aperçu recouvrement UV
- Cette option s'affiche uniquement pour les noeuds de matériaux.
Ajuste la répétition du motif de la map sur l'objet échantillon dans les aperçus.
Remarque : Cette option s'applique aux fenêtres d'aperçu et à la barre de titre du noeud du matériau.
Recouvrement de l'objet échantillon 1 x 1, 2 x 2 et 3 x 3
Le type de recouvrement que vous définissez à l'aide de cette option affecte uniquement les aperçus. Il n’a aucune incidence sur le recouvrement des formes géométriques de la scène que vous contrôlez avec les paramètres du panneau déroulant Coordonnées de la map.
- 1 x (Valeur par défaut) Un recouvrement dans les dimensions U et V. Cela équivaut à aucun recouvrement.
- 2x Deux recouvrements dans la dimension U et dans la dimension V.
- 3x Trois recouvrements dans la dimension U et dans la dimension V.
Les choix indiquent le nombre de répétitions du damier sur la surface de l'objet échantillon. Les maps étant mappées sphériquement autour de la sphère échantillon, le recouvrement est répété sur l'intégralité de la surface de la sphère. Dans le cylindre échantillon, les maps sont mappées de façon cylindrique. Pour sa part, la boîte échantillon utilise une correspondance boîte : le recouvrement apparaît sur chaque côté du cube.
_____
- Afficher les matériaux ombrés dans la fenêtre
- Lorsque cette option est activée, 3ds Max affiche la map dans des fenêtres. Lorsqu'elle est désactivée, les fenêtres n'affichent pas la map mais simplement la couleur sous-jacente du matériau. Cette option est désactivée par défaut.
Si un pilote de fenêtre hérité (pas Nitrous) est actif et que la map est affectée à plusieurs matériaux (ou plusieurs composants d'un même matériau), l'Editeur de matériaux détaillé ouvre un menu contextuel qui vous permet de sélectionner le matériau dont la map sera affichée ou masquée dans les fenêtres. Cela se produit également si le noeud est un matériau utilisé comme sous-matériau par plusieurs autres matériaux.
Bouton de barre d'outils :
 (Afficher les matériaux ombrés dans la fenêtre)
(Afficher les matériaux ombrés dans la fenêtre)
- Afficher les matériaux réalistiques dans la fenêtre
- Utilise l'affichage matériel et active l'affichage fenêtre de toutes les maps pour le matériau actif. Cette option est désactivée par défaut.
Si un pilote de fenêtre hérité (pas Nitrous) est actif et que la map est affectée à plusieurs matériaux (ou plusieurs composants d'un même matériau), l'Editeur de matériaux détaillé ouvre un menu contextuel qui vous permet de sélectionner le matériau dont la map sera affichée ou masquée dans les fenêtres. Cela se produit également si le noeud est un matériau utilisé comme sous-matériau par plusieurs autres matériaux.
Remarque : Si vous utilisez un pilote de fenêtre hérité au lieu de Nitrous, ces options s'appellent "Standard" et "Matériel" au lieu de "Ombrage" et "Réaliste", comme c'était le cas dans les versions de 3ds Max antérieures à 3ds Max 2012.Bouton de barre d'outils :
 (Afficher les matériaux réalistiques dans la fenêtre)
(Afficher les matériaux réalistiques dans la fenêtre)
- Canal d'ID de matériau
- Les choix de ce sous-menu permettent de définir un matériau en tant que cible pour un effet Banc de montage ou un effet de rendu, ou bien pour le stockage avec une image rendue, enregistrée au format RLA ou RPF (afin que la valeur de canal puisse être utilisée dans une application de traitement d'images). La valeur ID de matériau est l'équivalent de la valeur G-buffer pour les objets.
La valeur par défaut, zéro (#0), indique qu'aucun canal d'ID de matériau n'est affecté.
Une valeur comprise entre #1 et #15 définit l'affectation d'un effet Banc de montage ou un effet de rendu utilisant cet ID de canal au matériau.
Imaginons par exemple que vous souhaitiez qu'un matériau luise, quel que soit son emplacement dans la scène Le matériau figure dans l'éditeur de matériaux et l'effet de luisance provient d'un effet de rendu. Commencez par ajouter un effet de rendu Luisance et configurez-le pour qu'il fonctionne sur l'ID #1. Utiliser canal d'ID de matériau pour attribuer au matériau le numéro d'ID #1 puis appliquez le matériau à des objets de la scène selon la méthode habituelle.
Pour enregistrer les données du canal avec le rendu, utilisez le format RLA ou RPF.
_____
- Rendre unique
- Ce bouton s'affiche si vous cliquez avec le bouton droit sur un noeud de map qui est une instance. (Des fils de sortie de branchement indiquent une map instanciée.) L'option Rendre unique rend le noeud unique en le dupliquant.
Cette option équivaut à l'option Rendre la branche unique dans le menu contextuel d'un fil : les enfants du nœud que vous dupliquez sont également dupliqués.
_____
- Sélectionner
-
- Sélectionner enfants Sélectionne tous les enfants du noeud sur lequel vous avez cliqué avec le bouton droit.
- Désélectionner enfants Désélectionne les enfants du noeud sur lequel vous aviez cliqué avec le bouton droit.
- Sélectionner arborescence Sélectionne tous les noeuds appartenant à l'arborescence du noeud sur lequel vous avez cliqué avec le bouton droit.
-
Sélectionner par matériau (Cette option s'affiche uniquement pour les noeuds de matériaux).
Ce bouton vous permet de sélectionner des objets en fonction du matériau sélectionné dans l'Editeur de matériaux. Si vous sélectionnez cette commande, la boîte de dialogue Sélectionner objets s'ouvre. Celle-ci fonctionne comme Sélectionner dans la scène. Tous les objets auxquels vous avez affecté le matériau sélectionné sont mis en surbrillance dans la liste.
Remarque : les objets masqués ne figurent pas dans la liste, que le matériau leur soit affecté ou non. Toutefois, dans le Navigateur de matériaux/maps, vous pouvez choisir Parcourir: Scène, activer Par objet, puis effectuer une recherche dans la scène. Cette opération répertorie tous les objets, masqués ou non, contenu dans la scène et indique les matériaux qui leur sont assignés.Bouton de la barre d'outils :
 (Sélectionner par matériau)
(Sélectionner par matériau)
- Disposer les enfants
- Organise automatiquement la disposition des enfants du noeud actuellement sélectionné.
Raccourci clavier : C
Choix de menu : Vue
 Disposer les enfants
Disposer les enfants
Bouton de barre d'outils :
 (Disposer les enfants)
(Disposer les enfants)
- Masquer l'arbre enfant
- Lorsque cette option est activée, la vue masque les enfants du noeud sélectionné. Lorsqu'elle est désactivée, les noeuds enfants sont affichés. Cette option est désactivée par défaut.
Lorsque les noeuds enfants sont masqués, vous pouvez voir quels champs possèdent des maps, car leurs connecteurs s'affichent en vert et non en bleu.
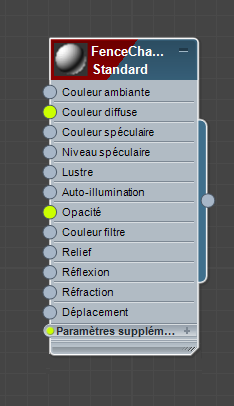
Les connecteurs de couleur verte indiquent que même si les noeuds enfants sont masqués, les deux premiers champs de ce matériau comportent une map.
_____
- Masquer les emplacements des noeuds non utilisés
- Pour un noeud sélectionné, permet d'activer et de désactiver l'affichage des champs inutilisés lorsque le noeud est développé.
Raccourci clavier : H
Choix de menu : vue
 Masquer les emplacements des noeuds non utilisés
Masquer les emplacements des noeuds non utilisés
Bouton de la barre d'outils :
 (Masquer les emplacements des noeuds non utilisés)
(Masquer les emplacements des noeuds non utilisés)
- Masquer/Afficher toutes les maps
- Masque ou affiche tous les emplacements des maps de ce noeud.
Les noeuds proprement dits restent visibles, mais les fils sont masqués et le noeud est réduit ou développé.
- Masquer/Afficher tous les paramètres supplémentaires
- Masque ou affiche la section Paramètres supplémentaires de ce noeud.
- Masquer/Afficher toutes les connexions mr
- Affiche ou masque la section Connexion mr de ce nœud.
- Afficher/masquer les champs
- Affiche un sous-menu qui vous permet de choisir les composants de matériau ou de map à afficher sous forme de noeuds.
- Maps (s'affiche uniquement pour des matériaux et pour des maps comportant des composants mappables.) Ce sous-menu répertorie les composants mappables du matériau ou de la map, tels que les couleurs et les valeurs numériques. Sélectionnez un composant pour le masquer ou l'afficher.
- Paramètres supplémentaires Ce sous-menu répertorie les paramètres supplémentaires non mappables du matériau ou de la map. Sélectionnez un composant pour le masquer ou l'afficher.
Lorsque des paramètres supplémentaires ou des paramètres de connexion sont affichés, ils sont dotés de leurs propres icônes Ouvrir/Fermer (+ /–), comme le noeud.

Un noeud avec la liste des paramètres supplémentaires affichée mais fermée
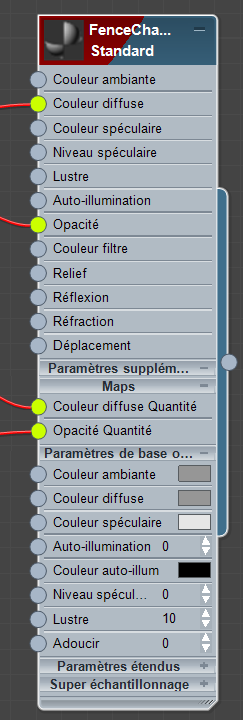
Le noeud avec la liste des Paramètres supplémentaires
 Zone Paramètres de base ombrage ouverteRemarque : Vous pouvez modifier la valeur des paramètres supplémentaires dans l'affichage du noeud. Toutefois, il est en général plus facile de modifier les paramètres à l'aide de l'éditeur de paramètres.
Zone Paramètres de base ombrage ouverteRemarque : Vous pouvez modifier la valeur des paramètres supplémentaires dans l'affichage du noeud. Toutefois, il est en général plus facile de modifier les paramètres à l'aide de l'éditeur de paramètres.Les sous-menus des maps et des Paramètres supplémentaires proposent deux options qui suivent les entrées des composants :
- Afficher tout Affiche toutes les maps ou tous les paramètres supplémentaires.
- Masquer tout Masque toutes les maps ou tous les paramètres supplémentaires.
_____
Cette section du menu s'affiche uniquement s'il existe plusieurs vues.
- Déplacer l'arbre vers la vue
- Déplace l'arborescence à laquelle le noeud appartient vers la vue que vous choisissez. Un sous-menu affiche le nom des vues qui ne sont pas actives.
- Rendre unique
- Si vous cliquez avec le bouton droit sur un noeud de matériau qui possède une instance dans une autre vue, cela vous donne la possibilité de rendre le matériau unique ou de déplacer la focalisation vers l'autre instance. Ces choix sont repris dans un sous-menu:
- Rendre uniquerend unique l'instance de matériau courante.
- Panoramique sur instance [Vue]change de focalisation sur l'instance dans la vue de votre choix. La vue choisie devient la vue active.
Il existe autant de ces entrées que d'instances de la map dans d'autres vues.
_____
- Mettre en surbrillance les archives dans la boîte de dialogue ATS
- Ouvre la boîte de dialogue Suivi d'archivage, qui indique l'état des fichiers externes utilisés par des bitmaps. Si vous cliquez sur cette option pour un noeud Bitmap, le fichier associé est mis en surbrillance dans la boîte de dialogue Suivi d'archivage.
_____
- Editeur de courbes
- Ouvre la vue piste en mode Editeur de courbes. Si le matériau ou la map est doté d'une animation, la piste animée s'affiche. Si le matériau ou la map possède plusieurs pistes animées, seule la première s'affiche. Vous devez naviguer dans la fenêtre Contrôleur pour rechercher les autres.
- Feuille d'expo
- Ouvre la vue piste en mode Feuille d'expo. Si le matériau ou la map est doté d'une animation, la piste animée s'affiche. Si le matériau ou la map possède plusieurs pistes animées, seule la première s'affiche. Vous devez naviguer dans la fenêtre Contrôleur pour rechercher les autres.