Applique l'image bitmap sélectionnée en tant que map texture.
Un bitmap est une image produite par une matrice fixe de pixels colorés, semblable à une mosaïque. Les bitmaps permettent de créer différentes sortes de matériaux, aussi bien des fibres de bois et des surfaces murales que de la peau et des plumes. Vous pouvez également utiliser un fichier d'animation ou vidéo plutôt qu'un bitmap pour créer un matériau animé.

Bitmaps affichés dans les champs échantillons de l'éditeur de matériaux
Lorsque vous affectez la map Bitmap, la boîte de dialogue Sélectionner fichier image bitmap s'ouvre automatiquement. Utilisez cette boîte de dialogue pour spécifier un fichier ou une série comme image bitmap. Reportez-vous à la rubrique Formats de fichiers images pour obtenir une liste des types de bitmap pris en charge et leurs commandes.
Vous pouvez créer un bitmap en faisant glisser un fichier bitmap pris en charge depuis l'Explorateur Windows vers l'éditeur de matériaux détaillé. 3ds Max crée un noeud Bitmap dans lequel figure le fichier chargé.
Bitmaps animés
La map Bitmap permet de synchroniser les images d'une séquence de bitmaps avec l'âge des particules auxquelles la map est appliquée. Avec cet effet, chaque particule affiche la séquence complète depuis sa création, en commençant par la première image, plutôt que de se voir affecter n'importe quelle image actuelle. Pour ce faire, procédez comme suit :
- Activez l'option Synchroniser images avec âge particules.
- Par ailleurs, lorsque vous utilisez Particle Flow, affectez le matériau contenant la texture Bitmap à un opérateur Dynamique matériau.
Pour plus d'informations et pour visualiser la procédure, reportez-vous à la rubrique Opérateur Dynamique matériau.
Procédures
Pour découper une image :
- Dans la zone Découpage/Position, activez l'option Appliquer pour visualiser les résultats du découpage dans l'aperçu du matériau (et dans les fenêtres ombrées si l'option Afficher le mapping dans la fenêtre est active).
- Activez la fonction Découpage.
- Cliquez sur Visualiser image pour afficher le bitmap.
Une fenêtre image apparaît, affichant l'image entourée d'un contour de région (une ligne en pointillé sur les bords externes de l'image, avec des poignées sur les côtés et à chaque angle).
- Définissez une région de découpage en ajustant les champs à double flèche situés dans la partie supérieure de la fenêtre ou en faisant glisser le contour de la région.
Pour positionner une image :
- Dans la zone Découpage/Position, activez l'option Appliquer pour visualiser les résultats du découpage dans l'aperçu du matériau (et dans les fenêtres ombrées si l'option Afficher le mapping dans la fenêtre est active).
- Activez Positionner.
- Cliquez sur Visualiser image.
Une fenêtre image apparaît, affichant l'image entourée d'un contour de région (une ligne en pointillé sur les bords externes de l'image, avec des poignées sur les côtés et à chaque angle).
- Déplacez l'image en ajustant les champs à double flèche situés dans la partie supérieure de la fenêtre ou en faisant glisser le contour de région.
L'image réduite devient une "décalcomanie" : la couleur diffuse est visible sur le pourtour de l'image.
Pour utiliser le canal alpha qui fait partie du bitmap :
- Affecter la map à la composante Opacité.
Il est également possible d'affecter une copie ou une instance de cette map à d'autres composants, par exemple, au composant Diffus.
- Accéder aux paramètres de la map Opacité.
- Dans le panneau déroulant Paramètres bitmap
 zone Source alpha, sélectionnez Image alpha.
zone Source alpha, sélectionnez Image alpha.
Cette option n’est pas disponible si le bitmap ne comporte pas de canal alpha.
- Dans le panneau déroulant Paramètres bitmap
 zone Sortie canal mono, sélectionnez Alpha.
zone Sortie canal mono, sélectionnez Alpha.
Cette option n’est pas disponible si le bitmap ne comporte pas de canal alpha.
Le matériau basé sur des bitmaps possède désormais la transparence spécifiée par le canal alpha. Cette caractéristique apparaît lors de la production des rendus. La transparence n'apparaît pas dans les fenêtres de visualisation ou dans les rendus interactifs.
Pour créer un canal alpha en fonction de l'intensité :
- Dans le panneau déroulant Paramètres bitmap
 zone Source alpha, activez Intensité RVB.
zone Source alpha, activez Intensité RVB.
3ds Max crée un canal alpha. Les zones d'intensité maximale de l'image sont opaques, les zones d'intensité nulle sont transparentes et les couleurs intermédiaires deviennent partiellement transparentes.
Pour utiliser un bitmap totalement opaque :
- Dans le panneau déroulant Paramètres bitmap
 zone Source alpha, activez Aucun (Opaque).
zone Source alpha, activez Aucun (Opaque).
3ds Max ne tient pas compte de l'éventuel canal alpha du bitmap et n'en crée pas de nouveau.
Interface
Panneau déroulant Paramètres bitmap
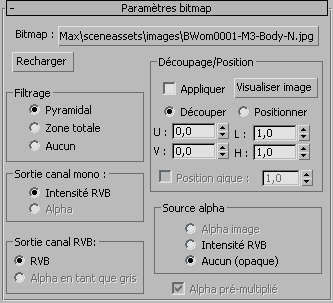
- Bitmap
- Permet de sélectionner le bitmap à l'aide de l'explorateur de fichiers standard. Une fois la sélection effectuée, le chemin complet apparaît sur ce bouton.
- Recharger
- Recharge le fichier bitmap en utilisant le même nom et le même chemin. Vous n’avez pas besoin d'utiliser le navigateur de fichiers pour recharger le bitmap après sa mise à jour dans votre programme de dessin.
Le fait de cliquer sur Recharger pour toute instance de la map entraîne la mise à jour de celle-ci dans tous les champs échantillons ainsi que dans la scène.
Zone Filtre
Les options de filtrage vous permettent de sélectionner la méthode d'évaluation des pixels utilisée pour l'anti-crénelage du bitmap.
- Pyramidal(valeur par défaut). Requiert moins de mémoire et peut être utilisé pour la plupart des besoins.
- Zone totaleRequiert beaucoup plus de mémoire, mais permet généralement d'obtenir de bien meilleurs résultats.
- AucunDésactive le filtrage.
Zone Sortie canal mono
Certains paramètres, tels que l'opacité et le niveau spéculaire, ont une valeur unique contrairement aux composantes de couleur d'un matériau qui ont trois valeurs. Les commandes de cette zone déterminent la source du canal mono de sortie en termes de bitmap d'entrée.
- Intensité RVBUtilise l'intensité des canaux rouge, vert et bleu en tant que map. La couleur des pixels est ignorée et seule la valeur ou la luminance des pixels est utilisée. Les couleurs sont calculées comme des valeurs de gris variant de 0 (noir) à 255 (blanc).
- AlphaUtilise l'intensité du canal alpha en tant que map.
Zone Sortie canal RVB
La sortie de canal RVB détermine la provenance de la partie RVB de la sortie. Les commandes de cette zone n’ont d'incidence que sur les maps appliquées à des composantes du matériau qui affichent de la couleur : Ambiant, Diffus, Spéculaire, Couleur filtre, Réflexion et Réfraction.
- RVBAffiche les valeurs de couleur unie des pixels. (Valeur par défaut)
- Alpha en tant que grisAffiche les tons de gris en fonction des niveaux du canal alpha.
Zone Découpage/Position
Les commandes de cette zone vous permettent de découper ou de réduire le bitmap de façon à le repositionner. L’option de découpage vous permet de redimensionner un bitmap de façon à ce qu'il occupe une zone rectangulaire plus petite qu'à l'origine. Cette opération n’a aucune incidence sur l'échelle du bitmap.
L’option de positionnement vous permet de modifier l'échelle de la map en vue de la positionner à l'emplacement de votre choix au sein de la zone rectangulaire qui lui est allouée. Cette opération a une incidence sur l'échelle du bitmap, celui-ci étant toutefois affiché dans son intégralité. Il est possible d'animer les quatre valeurs qui déterminent la position et la taille de la zone de découpage ou de positionnement.
Les paramètres de découpage et de positionnement affectent le bitmap uniquement lorsqu'il est utilisé dans cette map et ses instances. Ils n’ont aucune incidence sur le fichier bitmap en tant que tel.
- Appliquer
- Activez cette option pour utiliser les paramètres de découpage ou de position.
- Visualiser image
- Ouvre une fenêtre qui montre le bitmap entouré par le contour d'une région avec des poignées sur les côtés et dans les angles. Pour changer la taille de la zone de découpage, faites glisser les poignées. Pour déplacer la région, positionnez en son intérieur le curseur de la souris puis faites-la glisser.
Pour voir les résultats de modification de la région, activez Appliquer (voir ci-dessus). Cette action permet de voir les changements dans la région au fur et à mesure que vous en apportez.
La fenêtre de bitmap propose des commandes U/V et W/H (largeur/hauteur) dans sa barre d'outils. Utilisez ces champs pour ajuster l'emplacement et la taille de l'image ou couper la zone.
Si vous choisissez Positionner, le fait de faire glisser les poignées de la zone de la région modifie l'échelle du bitmap (maintenez enfoncé Ctrl pour conserver le rapport hauteur/largeur du bitmap), et le fait de faire glisser l'image change son emplacement dans la zone de recouvrement.
Le bouton UV/XY situé à droite de la barre d'outils de la fenêtre vous permet de passer de l'un à l'autre en utilisant les coordonnées UV ou XY dans les doubles flèches de la barre d'outils (par défaut = UV).
- DécouperActive la fonction de découpage.
- PositionnerActive la fonction de positionnement.
- U/V
- Permet d'ajuster la position du bitmap.
- W/H (largeur/hauteur)
- Permet d'ajuster la largeur et la hauteur du bitmap ou de la zone de découpage.
- Position gigue
- Spécifie la valeur du décalage aléatoire. A 0, il n’y a pas de décalage aléatoire. Les valeurs sont comprises entre 0 et 1.
Lorsque l'option Positionner est activée, la taille et la position spécifiées par les champs à double flèche ou la fenêtre d'édition sont ignorées. 3ds Max choisit ensuite une taille et une position de recouvrement aléatoires pour l'image.
Zone Source Alpha
Les commandes de cette zone déterminent la source du canal alpha de sortie en termes de bitmap d'entrée.
- Image Alpha Utilise le canal alpha de l'image (cette option est désactivée si l'image ne comporte pas de canal alpha).
- Intensité RVB Convertit les couleurs du bitmap en valeurs tonales de l'échelle de gris et les utilise pour la transparence. Le noir correspond à la transparence et le blanc à l'opacité.
- Aucun (opaque ) N'utilise pas la transparence.
- Alpha prémultiplié
- Détermine la façon dont le canal alpha est traité dans le bitmap. Lorsque cette option est activée, le fichier doit contenir le canal alpha prémultiplié par défaut. Lorsqu'elle est désactivée, le canal alpha n’est pas prémultiplié et les valeurs RVB ne sont pas prises en compte.
Conseil : si vous appliquez une image alpha en tant que map diffuse, par exemple, et que l'effet de décalcomanie est incorrect, il est probable que le fichier bitmap contienne une image alpha non prémultipliée et que les valeurs RVB soient conservées séparément des valeurs alpha. Pour parer à ce problème, désélectionnez la case Alpha prémultiplié.
Panneau déroulant Durée

Ces commandes vous permettent de modifier l'heure de début ainsi que la vitesse des fichiers d'animation (AVI ou MOV) utilisés en tant que maps de texture animées. Elles simplifient grandement l'utilisation des séquences d'images dans les scènes, car elles vous permettent de contrôler la synchronisation avec précision.
- Image de début
-
Indique l'image marquant le début de l'animation appliquée à la map.
- Vitesse de lecture
-
Permet de ralentir ou d'accélérer l'animation appliquée à la map (par exemple, 1 représente la vitesse normale, 2 double la vitesse, 0,333 représente un tiers de la vitesse).
- Synchroniser images avec âge particules
-
Lorsque cette option est activée, 3ds Max synchronise les images d'une séquence de bitmaps avec l'âge des particules auxquelles la map est appliquée. Avec cet effet, chaque particule affiche la séquence à partir de sa naissance, au lieu de se voir affecter l'image actuelle. Cette option est désactivée par défaut.
Par ailleurs, lorsque vous utilisez Particle Flow, affectez le matériau contenant la map Bitmap à un opérateur Dynamique matériau. Pour plus d'informations et pour visualiser la procédure, reportez-vous à la rubrique Opérateur Dynamique matériau.
Zone Condition de fin
Détermine ce qui se produit après la dernière image de l'animation bitmap si l'animation est plus courte que la scène.
- BoucleEntraîne la répétition infinie de l'animation depuis le début.
- Ping-PongVous permet de lire l'animation en avant puis en arrière indéfiniment, chaque séquence animée étant répétée "en boucle".
- ConserverEffectue un arrêt sur la dernière image de l'animation bitmap.