Si vous avez utilisé AutoCAD, vous connaissez probablement les calques. Les calques sont essentiels pour organiser et contrôler l’apparence de la géométrie et des annotations dans un dessin. L’apprentissage des bases des calques est généralement l’une des premières étapes de la formation AutoCAD. Cet article vous guide dans les prochaines étapes, en mettant en avant certaines commandes et pratiques qui peuvent vous faire gagner du temps lorsque vous utilisez des calques.
Nous allons vous donner quelques conseils concernant l’organisation et la gestion des calques, notamment comment ajouter la Gestion des calques à la barre d’outils d’accès rapide et comment recevoir et gérer les notifications automatiques pour les nouveaux calques. Nous attirerons également votre attention sur quelques commandes permettant de modifier rapidement les calques, ce qui vous évitera de devoir parcourir une liste volumineuse de calques.
Pour effectuer ces exercices, vous pouvez utiliser l’exemple de dessin Floor Plan Sample.DWG, qui se trouve dans le dossier C:\Program Files\Autodesk\AutoCAD 20XX\Sample\Database Connectivity. Si vous utilisez AutoCAD LT ou si vous souhaitez utiliser un autre dessin, utilisez votre propre dessin contenant des objets sur différents calques.
Ajouter la commande Liste des calques à la barre d’outils d’accès rapide
Vous recherchez un autre moyen pour accéder rapidement aux commandes de calques simples ? Vous pouvez ajouter la commande Liste des calques à la barre d’outils d’accès rapide. Cela peut être particulièrement utile si vous souhaitez fermer le ruban pour gagner de l’espace à l’écran, mais que vous devez quand même activer ou désactiver le calque actif.
Pour ajouter la commande Liste des calques à la barre d’outils d’accès rapide, cliquez simplement sur la liste déroulante Personnaliser de la barre d’outils d’accès rapide et sélectionnez Calque.
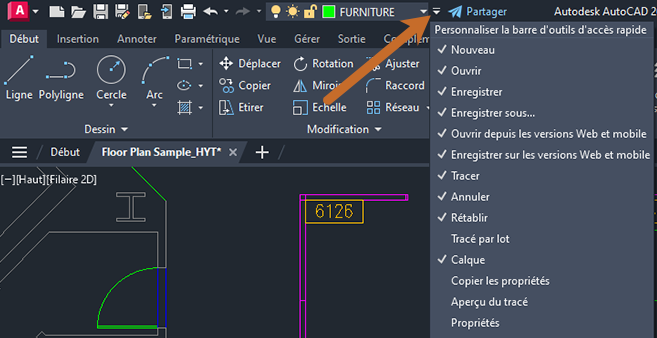
Utilisez Rendre courant (commande RENDCALQUECOUR) pour changer rapidement de calque courant
Certains dessins peuvent contenir des centaines, voire des milliers de calques pour les dessins particulièrement volumineux. Il est souvent difficile de faire défiler une liste de calques et d’en trouver un en particulier. Rendre courant (commande RENDCALQUECOUR) est un moyen pratique de modifier le calque courant.
Supposons que vous souhaitiez rendre le calque FURNITURE courant. Bien entendu, il vous suffit d’ouvrir la liste des calques et de les faire défiler jusqu’à ce que vous trouviez le calque FURNITURE. Mais utilisons plutôt l’option Rendre courant pour modifier rapidement le calque courant.
- Sélectionnez un objet dans la zone de dessin qui se trouve sur le calque FURNITURE.
- Cliquez sur l’

 . Trouver
. Trouver

Le calque FURNITURE est désormais le calque courant.
Utilisez la commande Remplacer par le calque courant (commande CALQUECOUR) pour passer rapidement d’un calque à un autre
Comme son nom l’indique, la commande Remplacer par le calque courant (commande CALQUECOUR) permet de transférer un objet d’un calque à un autre.
Supposons que vous souhaitiez transférer ces chaises du calque CHAIR au calque FURNITURE à l’aide de l’option Remplacer par le calque courant.
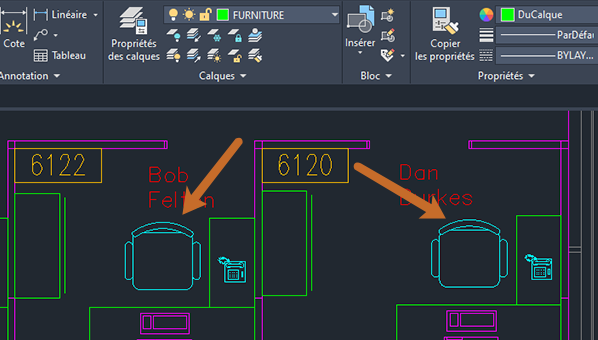
- Rendez le calque FURNITURE courant.
- Sélectionnez les chaises à placer sur le calque FURNITURE.
- Cliquez sur l’

 . Trouver
. Trouver
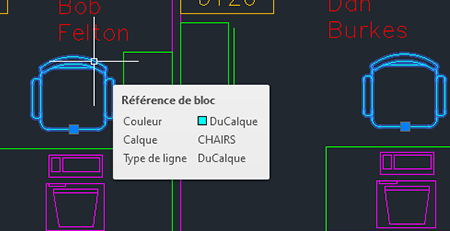
Les chaises sont maintenant sur le calque FURNITURE.
Utilisez la commande Copier le calque (CHANGCALQUEMULT) pour passer rapidement d’un calque à un autre
Comme pour l’option Remplacer par le calque courant, mentionnée dans la section précédente, l’option Copier le calque (commande CHANGCALQUEMULT) modifie le calque d’un objet. Aucun des calques ne doit être actif en dehors de l’option Copier le calque.
Supposons que vous souhaitiez placer les téléphones sur le calque CPU.

- Cliquez sur l’

 Trouver
Trouver
- Sélectionnez un téléphone, puis appuyez sur la touche Entrée. Il s’agit de l’objet dont vous souhaitez modifier le calque.
- Sélectionnez un bloc d’ordinateur pour indiquer le calque de destination. Il s’agit du calque vers lequel vous souhaitez déplacer l’objet.
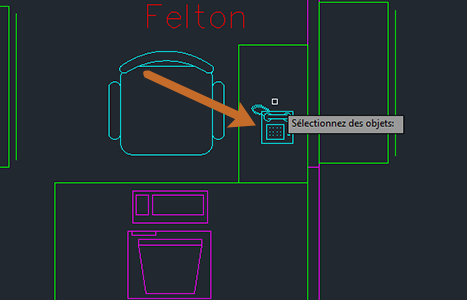
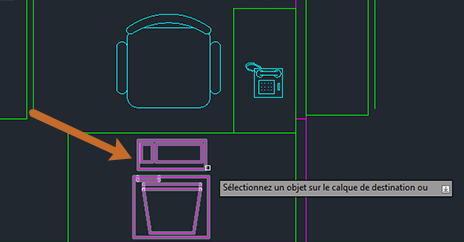
Le téléphone est maintenant sur le calque CPU.
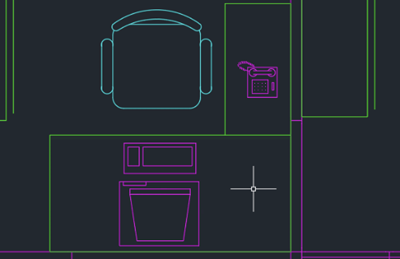
Copier rapidement des objets vers un nouveau calque (commande COPIERVERSCALQUE)
Avec les deux commandes précédentes, nous avons modifié les propriétés des objets déjà présents dans le dessin. Mais supposons que vous souhaitiez copier des objets et les placer sur un autre calque. Pour ce faire, utilisez l’option Copier les objets vers un nouveau calque (commande COPIERVERSCALQUE).
Cette fois, supposons que vous souhaitiez copier cet ordinateur sur le calque FURNITURE.
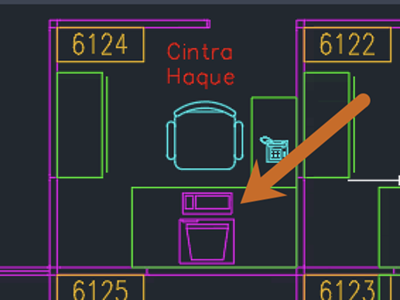
- Cliquez sur l’

 . Trouver
. Trouver
- Sélectionnez un ordinateur, puis appuyez sur la touche Entrée. Il s’agit de l’objet à copier.
- Sélectionnez l’un des objets mobiliers sur le calque de destination.
- Spécifiez un point de base (comme lorsque vous utilisez la commande COPIER).
- Spécifiez un deuxième point de déplacement pour placer l’objet.



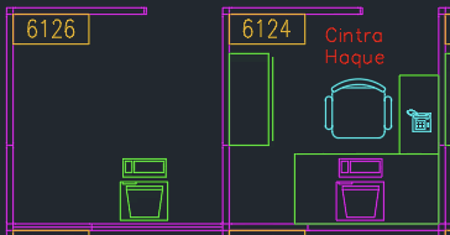
Annuler les modifications de calque avec l’option Calque précédent (commande CALQUEP)
Calque précédent (commande CALQUEP) est semblable à une commande Annuler pour les calques uniquement. Elle annule la dernière modification ou le dernier jeu de modifications effectué à l’aide de la commande Liste des calques, Gestionnaire des propriétés des calques ou -CALQUE.
Voyons un exemple simple. Supposons que vous souhaitiez effacer les objets non mobiliers dans la box 6124.
Nous allons verrouiller le calque temporairement pour les panneaux de box et geler le calque mobilier afin de pouvoir effacer les objets souhaités, puis annuler les actions de calque.
- Dans Gestionnaire des propriétés des calques, Liste des calques, verrouillez le calque PANNEAUX_201 et gelez le calque FURNITURE.
- Utilisez la commande EFFACER pour supprimer les objets du box 6124.
- Cliquez sur l’

 . Trouver
. Trouver
La commande Calque précédent ne permet pas d'annuler les modifications suivantes :
- Calques renommés : si vous renommez un calque et modifiez ses propriétés, la commande Calque précédent restaure les propriétés initiales, mais pas le nom d’origine.
- Calques supprimés : si vous supprimez ou purgez un calque, la commande Calque précédent ne le rétablit pas.
- Calques ajoutés : Si vous ajoutez un calque, la commande Calque précédent ne le supprime pas.
Recevoir des notifications de nouveaux calques
Vous pouvez demander au programme de vous avertir automatiquement lorsque de nouveaux calques sont ajoutés à un dessin. De nouveaux calques peuvent être ajoutés lors de l’association de références externes ou de l’insertion de blocs. De même, si vous travaillez avec des dessins partagés, de nouveaux calques peuvent être ajoutés par d'autres collaborateurs.
Lorsque la fonctionnalité Notification de calque est activée et qu’un calque est ajouté par la suite, un message bulle ou de boîte de dialogue s’affiche après avoir spécifié des opérations impliquant des fichiers, des états de calques ou un traçage. La barre d'état affiche également une icône indiquant les nouveaux calques.
Essayons de configurer une notification automatique pour les nouveaux calques.
- Cliquez sur l’

 . Trouver
. Trouver
- Dans le gestionnaire des propriétés des calques, cliquez sur Paramètres à proximité du coin supérieur droit.
- Dans la boîte de dialogue Paramètres de calque, assurez-vous que l’option Notification de nouveau calque est sélectionnée et choisissez Evaluer les nouveaux calques ajoutés au dessin.
- Sélectionnez Avertir de la présence de nouveaux calques, puis choisissez une ou plusieurs options de notification :
- Ouverte
- Attacher/Recharger les xréfs
- Restaurer l'état du calque
- Enregistrer
- Point d'insertion
- Tracé
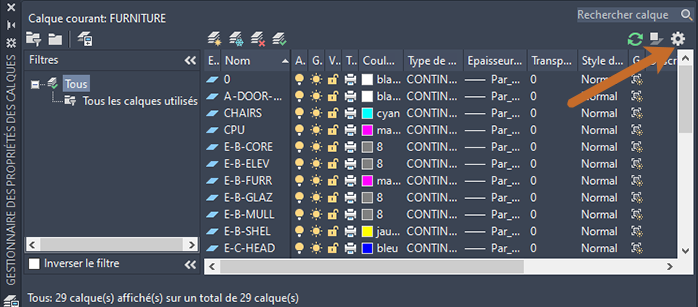
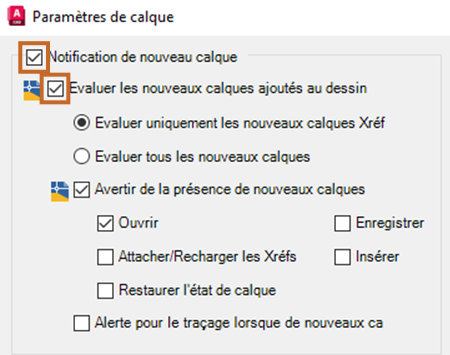
Chaque option indique quand la notification s’affiche. Si l’option Ouverte est sélectionnée et qu’un nouveau calque est présent, une notification s’affiche lorsque vous ouvrez le dessin. Si l’option Enregistrer est sélectionnée et qu’il y a un nouveau calque, une notification s’affiche à chaque fois que vous enregistrez.
Résumé
L’utilisation de calques fait partie intégrante de l’utilisation de dessins. Ces commandes et astuces devraient vous aider à travailler plus rapidement et plus efficacement.
Articles « Avez-vous essayé » liés
- Avez-vous essayé : Nettoyage des calques. Découvrez les outils qui peuvent vous aider à nettoyer les calques utilisés et inutilisés dans vos dessins.
- Avez-vous essayé : États de calque. Vous pouvez enregistrer vos paramètres de calque sous la forme d’un état de calque que vous pouvez restaurer ultérieurement ou importer dans d’autres dessins.
- Avez-vous essayé : Création et application d’un filtre de calque. Découvrez comment réduire le nombre de calques affichés dans le Gestionnaire des propriétés des calques.
- Avez-vous essayé : Propriétés correspondantes. Découvrez comment copier des propriétés d’un objet à un autre, même entre des dessins, et comment contrôler les propriétés à copier.
Commandes d’utilisation des calques
Vous trouverez ci-dessous une liste des commandes abordées dans cet article.
| Commande | Description |
|---|---|
| CALQUECOUR | Modifie la propriété de calque des objets sélectionnés dans le calque courant. |
| CHANGCALQUEMULT | Modifie le calque d'un objet sélectionné pour qu'il corresponde au calque de destination. |
| RENDCALQUECOUR | Définit le calque courant sur celui auquel appartient un objet donné. |
| CALQUEP | Annule la ou les dernières modifications apportées aux paramètres de calque. |
| COPIERVERSCALQUE | Copie un ou plusieurs objets vers un autre calque. |