È mai capitato di dover eseguire un'operazione come l'offset e di dover selezionare un oggetto alla volta? O forse si desiderava trasformare diversi oggetti in un unico oggetto per facilitarne la modifica. Sono sicuro che è capitato e in questo documento di Hai provato? parleremo delle nozioni di base riguardanti l'unione di linee 2D per creare polilinee e l'unione di archi o la chiusura di un arco per creare un cerchio. Descriverò anche alcuni dei vantaggi derivanti dall'unione di oggetti.
Esistono diverse combinazioni di oggetti che possono essere uniti, ciascuno con requisiti leggermente diversi. Questo articolo si concentrerà su linee, polilinee e archi.
Per un elenco completo degli oggetti che possono essere uniti e dei relativi requisiti, vedere UNISCI (comando) per ulteriori informazioni.
È inoltre possibile utilizzare l'opzione Unisci del comando EDITPL per combinare una serie di linee, archi e polilinee in una singola polilinea. Il comando EDITPL non è incluso in questo articolo.
Prima di iniziare
Verificare che la tavolozza Proprietà sia aperta.
- Fare clic su . Trova
È inoltre possibile immettere PROPRIETA alla riga di comando.
Quando si uniscono gli oggetti, si utilizzerà la tavolozza Proprietà per visualizzare come le relative proprietà cambiano.
Due importanti termini con cui acquisire familiarità quando si uniscono gli oggetti sono collineare e complanare.
-
Collineare si riferisce alle linee che si trovano sulla stessa linea retta. Le linee devono essere collineari affinché si chiudano gli spazi interposti.
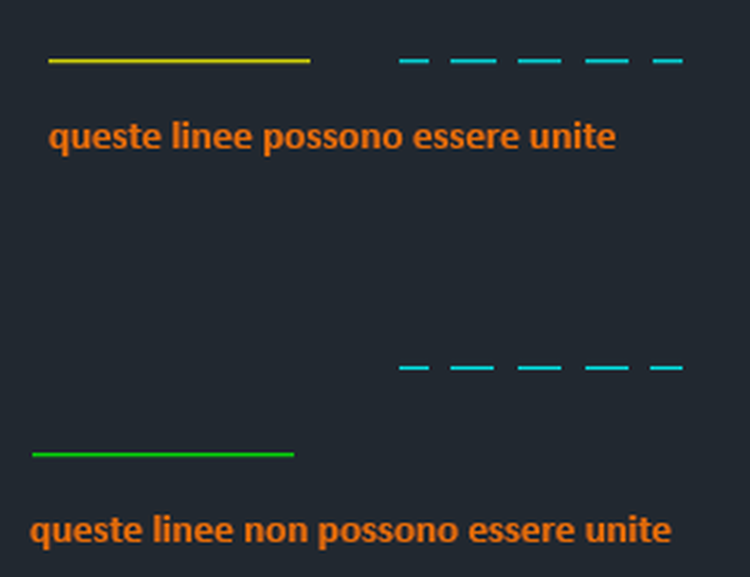
- Complanare si riferisce agli oggetti che si trovano sullo stesso piano XY. Gli oggetti, per essere uniti, devono toccarsi da un'estremità all'altra e non sovrapporsi.
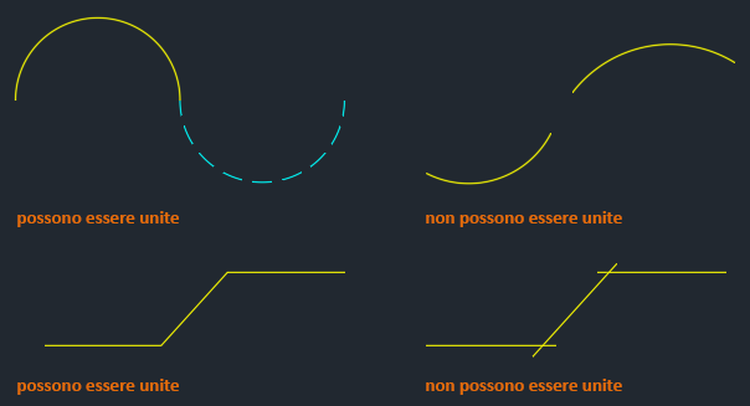
Unione di segmenti di linea
Gli oggetti devono essere collineari o toccarsi da un'estremità all'altra. L'unione estenderà solo gli oggetti collineari.
Esempio 1
Iniziamo unendo le linee che presentano spazi interposti.
- Disegnare alcune linee e assegnare valori diversi alle relative proprietà, quali colore e tipo di linea, come mostrato.
Nota: Quando si uniscono linee con spazi tra i rispettivi punti finali, le linee devono essere collineari.

- Fare clic sulla . Trova
È inoltre possibile immettere UNISCI alla riga di comando.
- Selezionare l'oggetto di origine.
Gli oggetti selezionati dopo l'oggetto di origine erediteranno le proprietà dell'oggetto di origine.

- Selezionare gli oggetti da unire.
È possibile selezionare più linee. Se gli oggetti non si toccano da un'estremità all'altra o non sono collineari, il comando UNISCI li ignorerà.
In questo esempio, seleziono le due linee rimanenti.

- Al termine della selezione degli oggetti, premere INVIO.

È fantastico. Gli spazi vengono chiusi tra le linee creando un'unica linea dalle tre linee collineari precedenti.
Esempio 2
Riproviamo, ma questa volta selezioniamo una linea diversa come oggetto di origine.
-
Sulla barra degli strumenti Accesso rapido, fare clic su Annulla. Trova

È inoltre possibile immettere A alla riga di comando.
-
Riavviare il comando UNISCI, ma selezionare la linea centrale con il tipo di linea Nascosto come oggetto di origine e le altre due linee da unire.
 Notare che la linea unita ora ha gli stessi valori di proprietà dell'oggetto di origine selezionato.
Notare che la linea unita ora ha gli stessi valori di proprietà dell'oggetto di origine selezionato.
Unione di linee impilate

Esaminiamo questo esempio in maniera più dettagliata.
- Fare clic sulla . Trova
È inoltre possibile immettere UNISCI alla riga di comando.
- Selezionare la linea nascosta come oggetto di origine.

- Utilizzare una finestra Interseca per selezionare le altre linee da unire.
Notare che la linea nascosta è stata inclusa anche nel gruppo di selezione. Questo non è un problema perché la linea nascosta verrà ignorata.
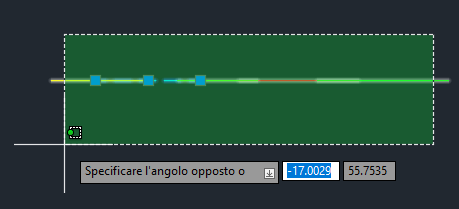
La tavolozza Proprietà mostra che sono state selezionate cinque linee.
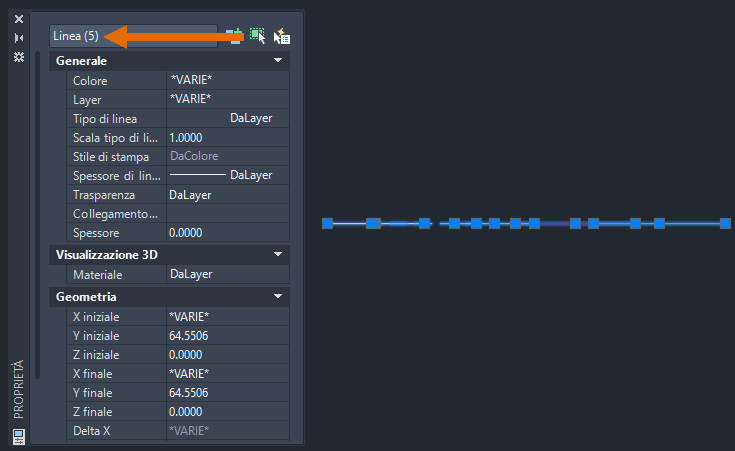
- Al termine della selezione degli oggetti, premere INVIO.
Le cinque linee vengono unite in una singola linea utilizzando i valori delle proprietà dell'oggetto di origine, in questo caso la linea nascosta.

La tecnica descritta sopra è un modo utile per rimuovere linee sovrapposte da un disegno. Se le linee sono collineari, possono essere unite in una singola linea.
Unione di archi
Finora abbiamo unito le linee. Ora osserviamo l'unione degli archi. Il processo è molto simile all'unione delle linee, ma con alcune differenze.
A differenza dell'unione delle linee, quando si uniscono gli archi, devono toccarsi da un'estremità all'altra ed essere complanari.
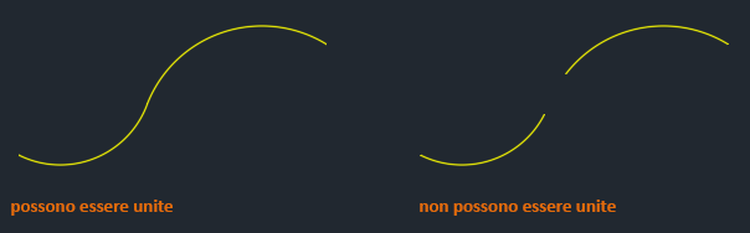
Iniziamo unendo alcuni archi.
- Disegnare alcuni archi e assegnare valori diversi alle relative proprietà, quali colore e tipo di linea, come mostrato. In questo esempio, iniziamo con quattro archi.
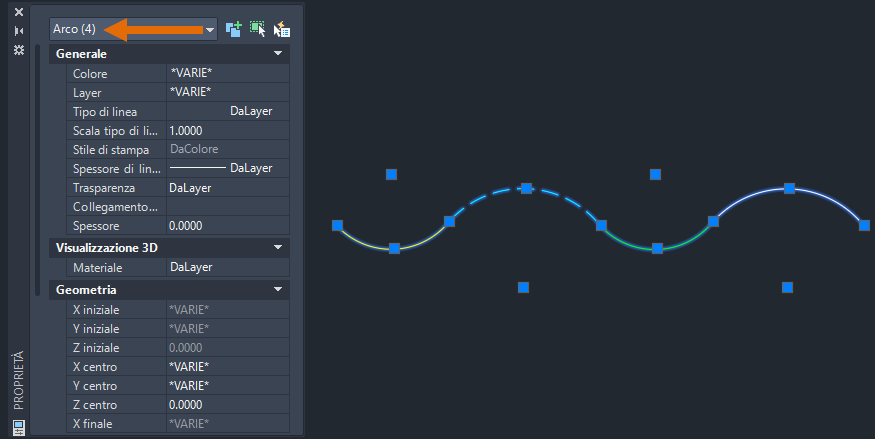
- Fare clic sulla . Trova
È inoltre possibile immettere UNISCI alla riga di comando.
- Selezionare l'oggetto di origine.
Gli oggetti selezionati dopo l'oggetto di origine ereditano le proprietà dell'oggetto di origine.

- Selezionare gli oggetti da unire.
È possibile selezionare più oggetti. Se gli oggetti non si toccano da un'estremità all'altra, il comando UNISCI li ignorerà.
In questo esempio, utilizzo una finestra Interseca per selezionare gli archi rimanenti.
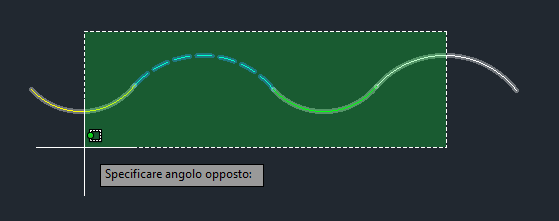
Per ulteriori informazioni sui metodi di selezione degli oggetti, vedere Hai provato? Finestra, intercettazione, lazo e molto altro.
- Al termine della selezione degli oggetti, premere INVIO.

I quattro archi separati vengono uniti in un unico oggetto polilinea. È possibile modificare questa polilinea mediante i grip. Per ulteriori informazioni sulle tecniche di utilizzo dei grip, vedere Hai provato? Operazioni disponibili con i grip.
Per ulteriori informazioni sulle polilinee degli oggetti, vedere Informazioni sulle polilinee.
Unione di archi con lo stesso punto centrale e lo stesso raggio
Finora abbiamo unito linee collineari e archi complanari che si toccano da un'estremità all'altra.
Supponiamo di avere un cerchio suddiviso in diversi segmenti di arco. Poiché questi archi condividono lo stesso punto centrale e lo stesso raggio, possono essere uniti, anche se presentano uno spazio interposto.
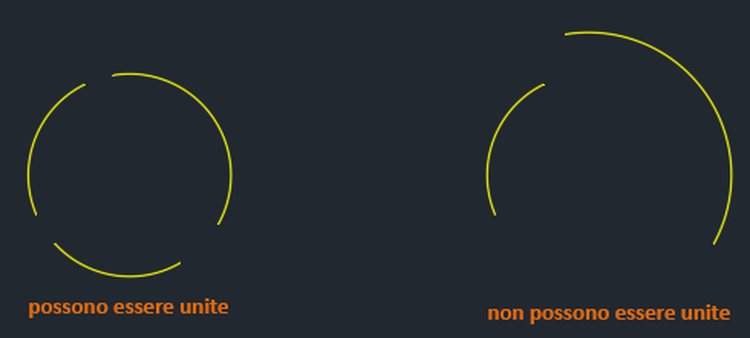
Quando si uniscono archi che condividono un punto centrale e un raggio comuni, è necessario disporre di almeno due archi da unire. Non è possibile unire più archi per creare un cerchio chiuso.
Iniziamo unendo questi archi con uno spazio tra i rispettivi punti finali.
- Disegnare alcuni archi e assegnare valori diversi alle relative proprietà, quali colore e tipo di linea, come mostrato.

- Fare clic sulla . Trova
È inoltre possibile immettere UNISCI alla riga di comando.
- Selezionare l'oggetto di origine.

- Selezionare gli oggetti da unire.
È possibile selezionare più archi anche se non si toccano, purché condividano lo stesso punto centrale e lo stesso raggio.
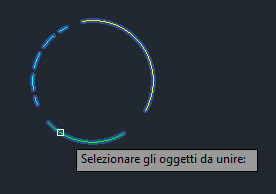
- Al termine della selezione degli oggetti, premere INVIO.
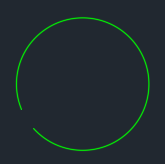
L'ordine in cui si selezionano gli archi determina la direzione dell'unione: in senso orario o antiorario.
I tre archi sono stati uniti in un singolo oggetto arco.
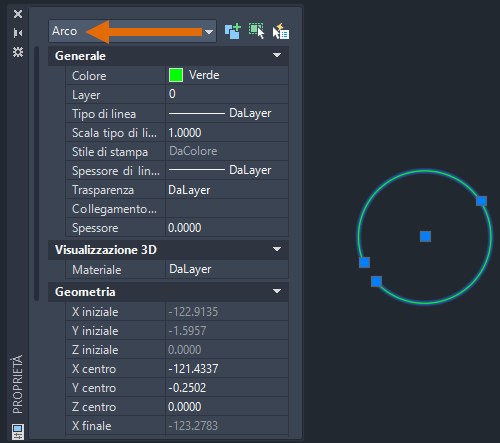
Chiusura di un arco per la creazione di un cerchio
Selezionando tutti gli archi non si creerà un cerchio. Per creare un cerchio da un arco, utilizzare l'opzione Chiudi.
- Per chiudere l'arco e creare un oggetto cerchio, fare clic sulla . Trova
È inoltre possibile immettere UNISCI alla riga di comando.
- Selezionare l'arco e premere INVIO.

- Alla riga di comando, immettere H per utilizzare l'opzione Chiudi oppure fare clic con il pulsante destro del mouse e selezionare cHiudi dal menu di scelta rapida.
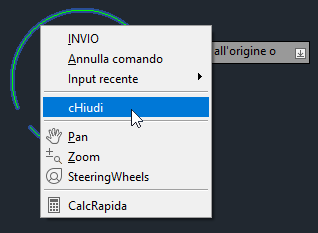
L'arco viene convertito in un oggetto cerchio.
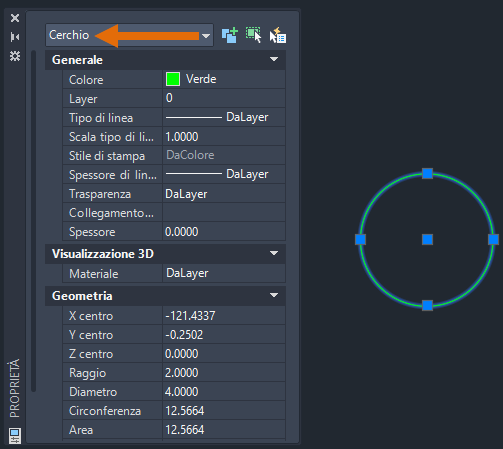
Unione di linee per la creazione di una polilinea
Ora che sono state descritte le nozioni di base riguardanti l'unione di linee e archi e la chiusura di un arco per creare un cerchio, è necessario creare una polilinea chiusa da diverse linee e mostrarne l'utilizzo.
L'esempio seguente è costituito da diversi oggetti linea e arco singoli.
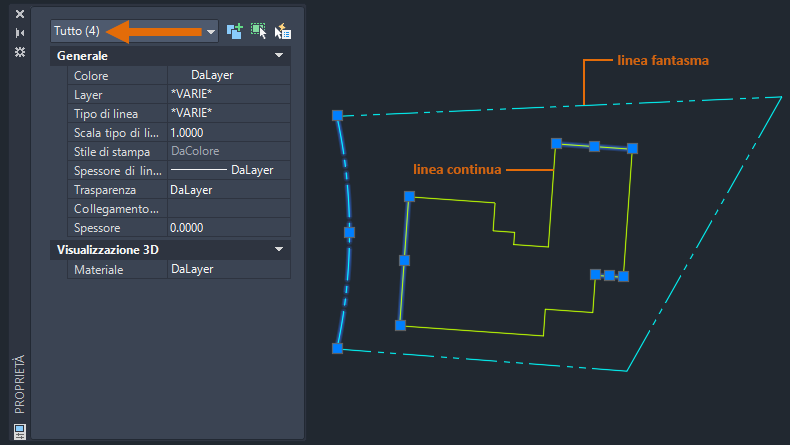
Selezioniamo le linee continue e le trasformiamo in una polilinea chiusa.
- Fare clic sulla . Trova
È inoltre possibile immettere UNISCI alla riga di comando.
- Selezionare gli oggetti da unire. Qui utilizzerò una finestra Interseca per selezionare le linee continue. Notare che una delle linee fantasma è stata inclusa nel gruppo di selezione. La linea fantasma viene automaticamente esclusa mediante il filtro dall'operazione di unione perché non può essere unita ad alcuna delle altre linee selezionate.
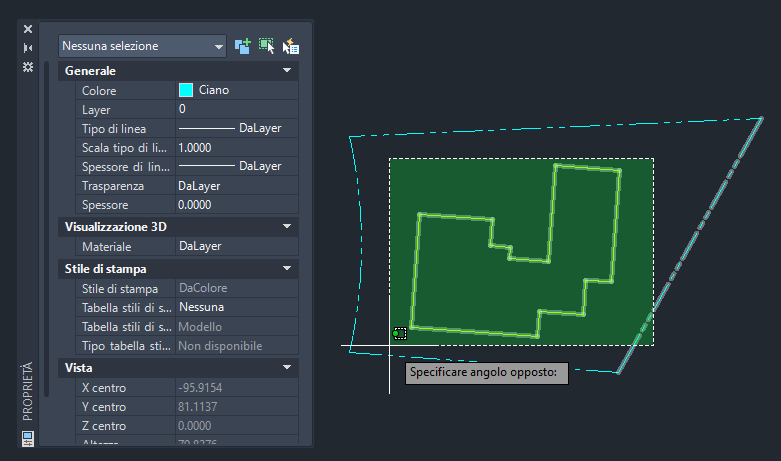
- Al termine della selezione degli oggetti, premere INVIO.
Ora, quando seleziono la linea continua, viene visualizzata nella tavolozza Proprietà come oggetto polilinea.
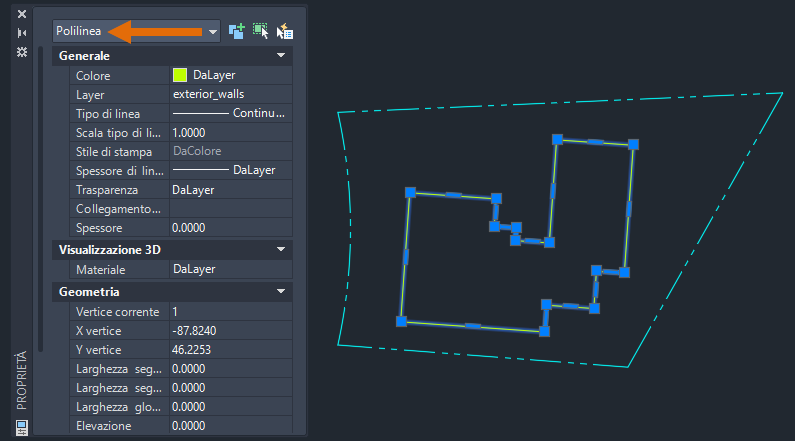
Nell'esempio precedente, ho fatto attenzione a selezionare solo le linee continue e una delle linee fantasma. In questo modo, la linea fantasma è stata ignorata come parte della selezione.
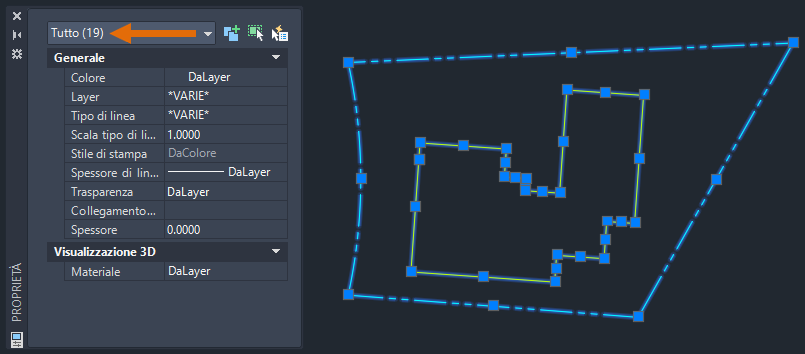
Proviamo di nuovo, ma questa volta selezionerò tutte le linee del disegno utilizzando una finestra Interseca.
-
Sulla barra degli strumenti Accesso rapido, fare clic su Annulla. Trova

È inoltre possibile immettere A alla riga di comando.
- Fare clic sulla . Trova
È inoltre possibile immettere UNISCI alla riga di comando.
- Selezionare gli oggetti da unire. Utilizzerò una finestra Interseca per selezionare tutte le linee e gli archi del disegno.

- Al termine della selezione degli oggetti, premere INVIO.

Ora, quando seleziono la linea continua e la linea fantasma, nella tavolozza Proprietà sono elencati i due oggetti polilinea separati selezionati. In un'istanza del comando UNISCI, sono stato in grado di unire molte linee e archi in più polilinee.
Utilizzo dell'offset con una polilinea chiusa
Nell'esempio seguente, utilizzerò OFFSET per creare una nuova polilinea con una distanza specifica dalla polilinea originale.
- Fare clic sulla . Trova
È inoltre possibile immettere OFFSET alla riga di comando.
- Quando viene richiesto di specificare una distanza di offset, digitare .3 e premere INVIO.

- Selezionare la polilinea continua.
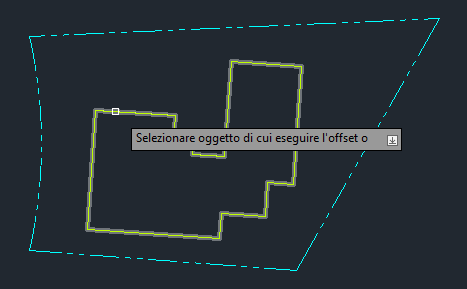
- Specificare un punto sul lato di cui eseguire l'offset. Seleziono l'interno della polilinea.

Selezionando la polilinea chiusa e utilizzando OFFSET, sono stato in grado di creare una nuova polilinea all'interno della polilinea originale.
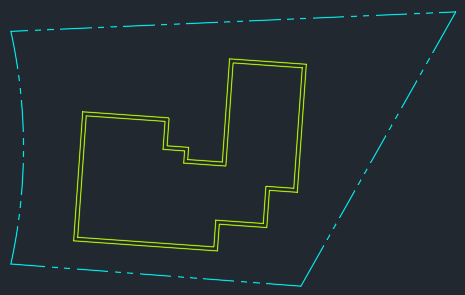
Per ulteriori informazioni su OFFSET, vedere Informazioni sull'offset di oggetti.
Utilizzo del tratteggio con una polilinea chiusa
Nell'esempio seguente, utilizzerò la polilinea chiusa come contorno di tratteggio e tratteggio all'interno della polilinea.
- Fare clic sulla . Trova
È inoltre possibile immettere TRATTEGGIO alla riga di comando.
- Fare clic all'interno della polilinea chiusa e premere INVIO.
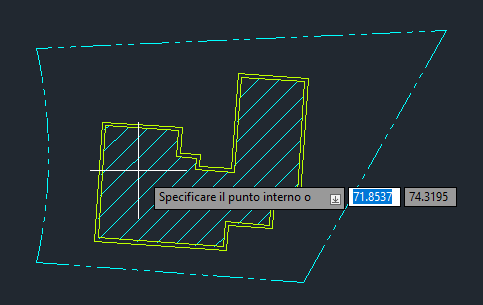
Ho utilizzato la polilinea chiusa dell'esempio precedente come contorno per il tratteggio.

Per ulteriori informazioni su TRATTEGGIO, vedere Hai provato? Tratteggio e modifica del tratteggio.
Il comando ESPLODI può essere utilizzato per convertire nuovamente la polilinea in singoli oggetti.
Per ulteriori informazioni su ESPLODI, vedere ESPLODI (comando) per ulteriori informazioni.
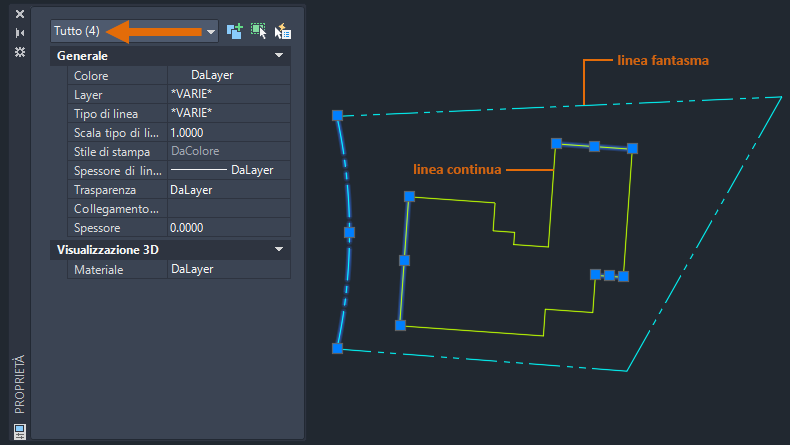
Riepilogo
Spero che questo sia stato utile a comprendere meglio il comando UNISCI e le sue funzioni. La possibilità di unire più oggetti per creare una polilinea o una polilinea chiusa può consentire di risparmiare tempo quando si lavora su disegni complessi.
Hai provato? - Articoli correlati
- Hai provato? Operazioni disponibili con i grip: è possibile stirare, spostare, copiare, ruotare, mettere in scala gli oggetti e farne una copia speculare utilizzando i grip.
- Hai provato? Interruzione di oggetti: è possibile utilizzare SPEZZA e SPEZZAALPUNTO per spezzare oggetti lineari e curvi in una posizione specificata per creare e modificare oggetti.
- Hai provato? Tratteggio e modifica del tratteggio: è possibile riempire un'area racchiusa o gli oggetti selezionati con un modello di tratteggio, un riempimento solido o un riempimento sfumato.
- Hai provato? Finestra, intercettazione, lazo e molto altro: sono descritte varie tecniche per la selezione di più oggetti contemporaneamente.
Comandi correlati all'unione di oggetti 2D
Di seguito sono riportati alcuni comandi utilizzati più di frequente relativi all'unione di oggetti lineari e curvi.
| Comando | Descrizione |
|---|---|
| SPEZZA | Spezza l'oggetto selezionato tra due punti. |
| SPEZZAALPUNTO | Spezza l'oggetto selezionato in due oggetti in un punto specificato.
Nota: Il comando SPEZZAALPUNTO è disponibile in AutoCAD e AutoCAD LT 2021 e versioni successive. Se si utilizza una release precedente, immettendo @ per il secondo punto del comando SPEZZA si otterrà lo stesso risultato.
|
| ESPLODI | Spezza l'oggetto selezionato in due oggetti nel punto specificato. |
| UNISCI | Unisce i punti finali di oggetti lineari e curvi per creare un unico oggetto. |
| OFFSET | Crea cerchi concentrici, linee parallele e curve parallele. |
| A | Annulla l'ultima operazione eseguita. |