La selezione di oggetti è una parte importante dell'utilizzo di AutoCAD. A prima vista sembra semplice, fare clic su un oggetto o una finestra attorno a più oggetti. Tuttavia, una volta che il disegno inizia a diventare complesso, sono disponibili altri metodi che potrebbero semplificare la selezione di oggetti.
Variabili di sistema PICKFIRST e PICKADD
Prima di iniziare, impostiamo un paio di variabili di sistema che saranno necessarie in un secondo momento.
- Alla riga di comando, immettere PICKFIRST, quindi immettere 1 per consentire di selezionare oggetti prima di avviare un comando.
- Alla riga di comando, immettere PICKADD, quindi immettere 2 per consentire di aggiungere oggetti ad un gruppo di selezione.
Nozioni di base
Iniziamo con le nozioni di base: finestra, finestra Interseca, finestra Poligono e finestra Interseca poligono. Dopo aver eseguito l'esercitazione su ciascun metodo di selezione, premere ESC per annullare la selezione.
- Aprire un disegno proprio oppure aprire uno dei disegni di esempio, ad esempio C:\Programmi\Autodesk\AutoCAD <release>\Sample\Database Connectivity\Floor Plan Sample.dwg.
Nota: Il disegno di esempio verrà aperto in sola lettura. Se si desidera salvare le modifiche nel disegno di esempio, copiare il file nella cartella Documenti e aprirlo da tale posizione.
- Eseguire lo zoom avanti su un'area del disegno contenente geometria.
Nota: Vedere Hai provato? Zoom e panoramica più veloci per suggerimenti sullo zoom.
- Finestra: fare clic una volta, quindi fare clic a destra del primo punto per specificare la finestra rettangolare. Saranno selezionati solo gli oggetti racchiusi completamente nel rettangolo.
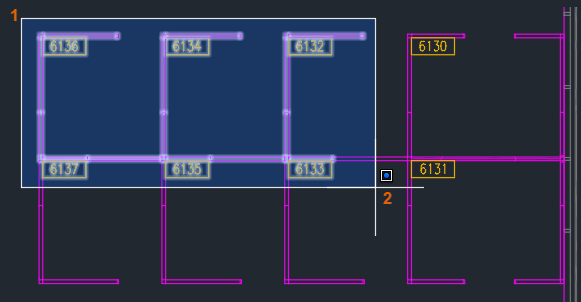
- Finestra Interseca: fare clic una volta, quindi fare clic a sinistra del primo punto per specificare la finestra rettangolare. Vengono selezionati gli oggetti racchiusi nella finestra e e intersecati da essa. Notare che la finestra Interseca ha un aspetto diverso da quello di una normale finestra.
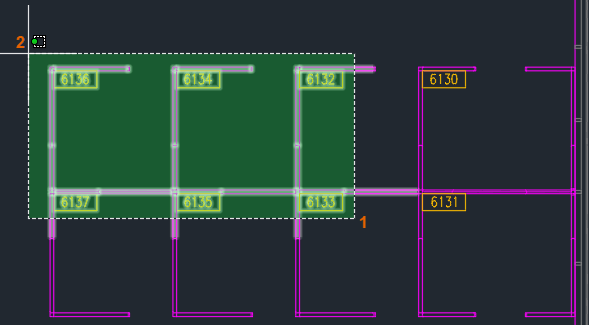
-
Finestra Poligono: fare clic una volta per avviare una finestra. Alla riga di comando, immettere pf per una finestra Poligono. Continuare a specificare i punti. Non è necessario chiudere il poligono. Viene chiuso automaticamente quando si preme INVIO. Gli oggetti racchiusi nella finestra Poligono vengono selezionati.
Nota: Il poligono può avere qualsiasi forma, ma le linee del poligono non possono intersecarsi.
- Interseca poligono: fare clic una volta per avviare una finestra. Alla riga di comando, digitare ip per Interseca poligono. Continuare a specificare i punti sullo schermo. Vengono selezionati gli oggetti racchiusi nella finestra Interseca poligono e intersecati da essa.
Intercettazione e lazo
Nell'esempio seguente, desidero selezionare le porte. Potrei selezionarle singolarmente, ma utilizzando un'intercettazione il processo può essere più veloce.
Intercetta
- Senza avviare alcun comando, fare clic una volta su uno spazio vuoto nel disegno.
Notare le opzioni alla riga di comando.
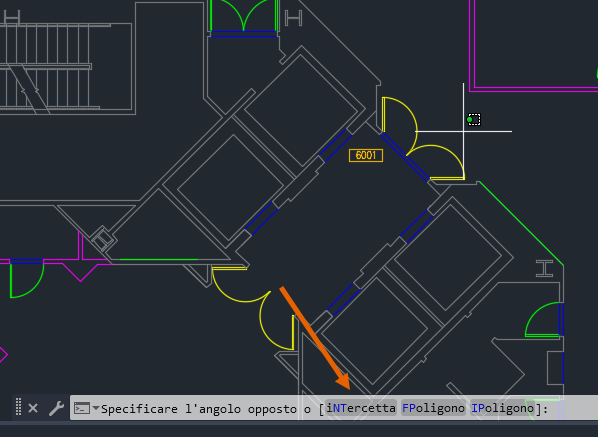
- Alla riga di comando, digitare i (Intercetta).
- Specificare i punti per definire un'intercettazione che attraversa le porte.
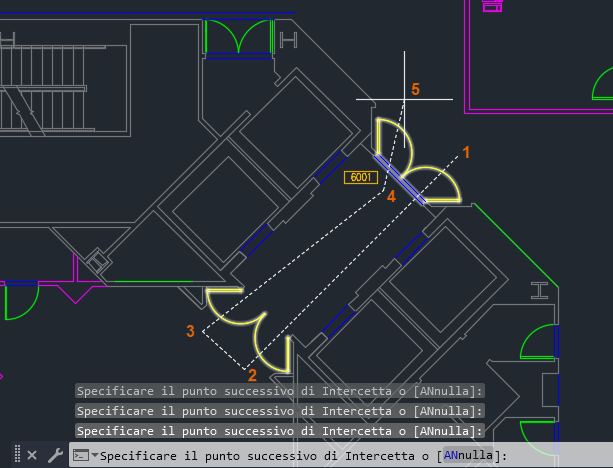
- Premere ESC per cancellare la selezione.
Lazo
È anche possibile selezionare le porte utilizzando un lazo. Per utilizzare un lazo, tenere premuto il pulsante del mouse mentre si trascina il mouse per creare il lazo. Quando si rilascia il pulsante del mouse, il lazo è completato. Proviamo.
- Fare clic una volta sul disegno e trascinare leggermente il cursore verso sinistra.
Notare che la riga di comando indica che si sta utilizzando un lazo di intersezione, ovvero che viene selezionato qualsiasi elemento intersecato dal lazo e racchiuso in esso.
 Nota: Se si trascina verso destra, si inizia con un lazo mediante finestra.
Nota: Se si trascina verso destra, si inizia con un lazo mediante finestra.Un lazo fornisce tre modalità: finestra, finestra Interseca o Intercetta. Premendo la BARRA SPAZIATRICE si passa da una modalità di lazo all'altra.
- Continuare a tenere premuto il pulsante del mouse e premere la BARRA SPAZIATRICE una volta.
Si sta ora utilizzando un lazo mediante finestra. Vengono selezionati eventuali oggetti all'interno della finestra.
- Premere nuovamente la BARRA SPAZIATRICE.
Il lazo diventa un lazo di intercettazione. Vengono selezionati eventuali oggetti intersecati dall'intercettazione.
- Premere la BARRA SPAZIATRICE una volta per tornare ad un lazo di intersezione.
- Trascinare il cursore per selezionare le porte.
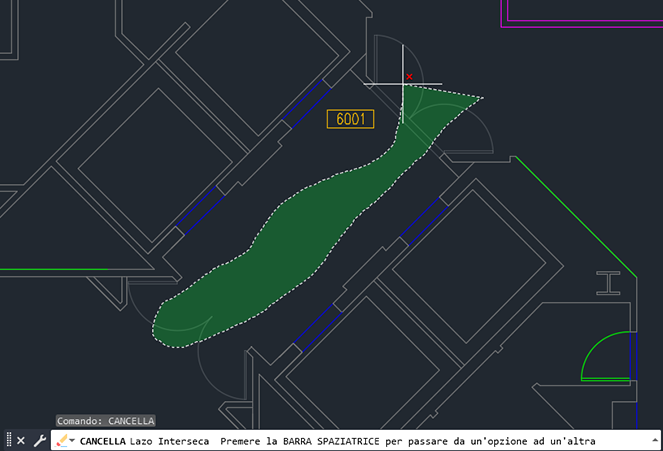
- Rilasciare il pulsante del mouse.
- Premere ESC per cancellare la selezione.
Deselezione di oggetti
Dopo aver applicato questi metodi di selezione, potrebbe essere necessario sapere come rimuovere oggetti dal gruppo di selezione senza dover ricominciare da capo.
- Utilizzare uno qualsiasi dei metodi di selezione precedenti per selezionare oggetti.
In Floor Plan Sample.dwg, ho selezionato questi oggetti, ma non voglio includere i nomi nel gruppo di selezione.
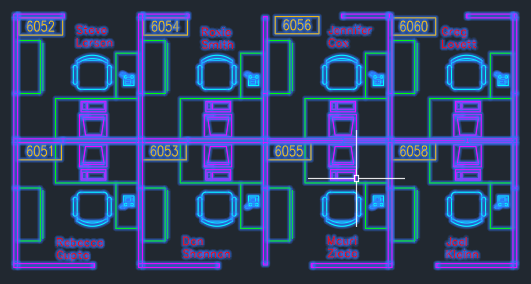
- Quando il gruppo di selezione è attivo, tenere premuto il tasto MAIUSC e fare clic su ogni oggetto da rimuovere dal gruppo di selezione.
Nota: Se questo non funziona come previsto, verificare che la variabile di sistema PICKADD sia impostata su 2.
Desidero inoltre rimuovere gli oggetti nella postazione inferiore destra dal gruppo di selezione.
- Tenendo premuto il tasto MAIUSC, disegnare una finestra Interseca per gli oggetti da rimuovere dal gruppo di selezione.
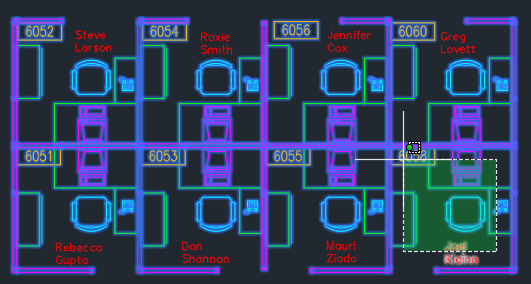 Nota: Quando si rilascia il tasto MAIUSC, eventuali oggetti selezionati successivamente vengono aggiunti nuovamente al gruppo di selezione corrente.
Nota: Quando si rilascia il tasto MAIUSC, eventuali oggetti selezionati successivamente vengono aggiunti nuovamente al gruppo di selezione corrente.
L'utilizzo del tasto MAIUSC per rimuovere oggetti da un gruppo di selezione semplifica la selezione degli oggetti desiderati quando si lavora su disegni pieni di dati.
Limitazione degli oggetti selezionati
Esistono diversi modi per limitare o filtrare la selezione di oggetti.
- SELECTSIMILAR. Trova tutti gli oggetti che corrispondono alle proprietà di quelli selezionati e li aggiunge ad un nuovo gruppo di selezione.
- SELERAPID. Crea un gruppo di selezione applicando un filtro per tipo di oggetto e proprietà.
- FILTRA. Crea un elenco di requisiti che un oggetto deve soddisfare per essere incluso in un gruppo di selezione. L'utilizzo di FILTRA non è descritto in questo articolo.
- Tavolozza Proprietà. Utilizzare l'elenco a discesa degli oggetti per filtrare quelli interessati da eventuali modifiche alle proprietà. Questo metodo non è descritto nel presente articolo.
Esaminiamo più da vicino SELECTSIMILAR e SELERAPID.
SELECTSIMILAR
In questo esempio, desidero selezionare tutti i contorni della postazione nel mio disegno.
- Alla riga di comando, immettere SELECTSIMILAR.
- Immettere imp per Impostazioni.
- Assicurarsi che le opzioni Layer e Nome siano selezionate, quindi fare clic su OK.
Nota: L'opzione Nome corrisponde agli oggetti con nome, ad esempio i nomi dei blocchi, ma anche al tipo di oggetto per gli oggetti senza nome, ad esempio linee e cerchi.
- Selezionare una delle linee che formano una postazione.
Vengono selezionate tutte le linee su tale layer.
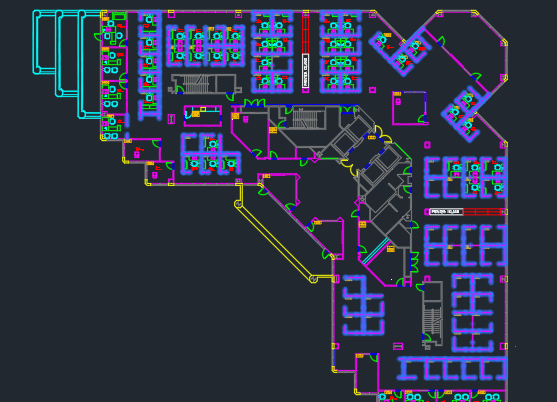 Suggerimento: Per verificare la selezione, è possibile utilizzare il comando ISOLATEOBJECTS per sopprimere la visualizzazione di tutti gli oggetti, ad eccezione di quelli selezionati. Immettere UNISOLATEOBJECTS per visualizzare nuovamente tutti gli oggetti interessati.
Suggerimento: Per verificare la selezione, è possibile utilizzare il comando ISOLATEOBJECTS per sopprimere la visualizzazione di tutti gli oggetti, ad eccezione di quelli selezionati. Immettere UNISOLATEOBJECTS per visualizzare nuovamente tutti gli oggetti interessati. - Premere ESC per cancellare la selezione.
SELERAPID
Il comando SELERAPID contiene alcune opzioni non disponibili con SELECTSIMILAR. Ad esempio:
- È possibile preselezionare gli oggetti a cui applicare il filtro, anziché applicarlo all'intero disegno.
- È possibile applicare un operatore al valore della proprietà a cui si desidera applicare il filtro, ad esempio <> Uguale (Non uguale) al nome di un layer specificato.
- È possibile includere o escludere gli oggetti dal gruppo di selezione.
Supponiamo di voler selezionare tutti i blocchi che corrispondono al nome DESK*.
- Alla riga di comando, immettere SELERAPID o fare clic su . Trova
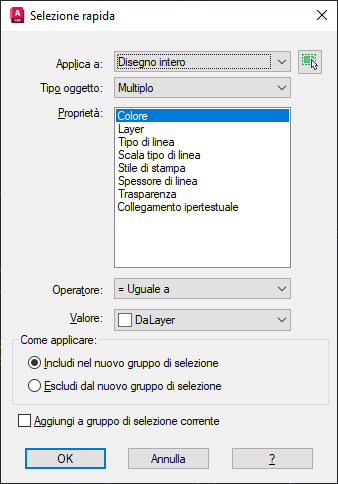
- Dall'elenco a discesa Tipo di oggetto, selezionare Riferimento di blocco.
- Dall'elenco Proprietà, selezionare Nome.
- Nel menu a discesa Operatore, selezionare * Corrispondenza con caratteri jolly.
- Immettere il valore DESK*.
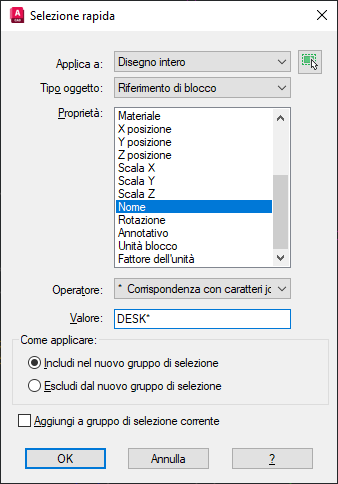
- Fare clic su OK.
Vengono selezionati tutti i blocchi con nomi che corrispondono ai criteri.
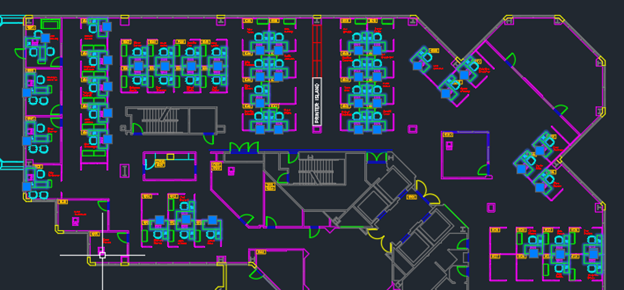
- Premere ESC per cancellare la selezione.
Impostazioni di selezione
Esistono diverse impostazioni che influiscono sulla selezione degli oggetti.
- Fare clic con il pulsante destro del mouse nell'area di disegno e scegliere Opzioni.
- Nella finestra di dialogo Opzioni, accedere alla scheda Selezione.
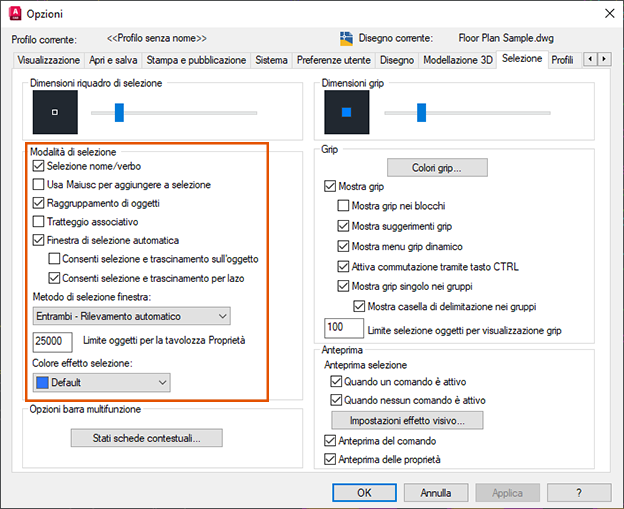
Esaminiamo alcuni esempi dell'area Modalità di selezione:
- Selezione nome/verbo. (PICKFIRST) Assicurarsi che questa opzione sia selezionata se si desidera prima selezionare oggetti, quindi selezionare un comando per eseguire operazioni su tale gruppo di selezione.
-
Usa Maiusc per aggiungere a selezione. (PICKADD)
- Opzione deselezionata (PICKADD=2): ogni volta che si selezionano oggetti, questi vengono aggiunti al gruppo di selezione corrente. Se si tiene premuto il tasto MAIUSC durante la selezione, gli oggetti vengono rimossi dal gruppo di selezione corrente.
- Opzione selezionata (PICKADD=0): ogni volta che si selezionano oggetti, viene creato un nuovo gruppo di selezione. Se si tiene premuto il tasto MAIUSC durante la selezione, gli oggetti già presenti nel gruppo di selezione vengono rimossi e vengono aggiunti nuovi oggetti.
- Raggruppamento oggetti. Quando l'opzione è selezionata, vengono selezionati tutti gli oggetti in un gruppo quando si sceglie un oggetto appartenente a tale gruppo. È inoltre possibile attivare/disattivare questa opzione premendo CTRL+MAIUSC+A. Per ulteriori informazioni sui gruppi, vedere Hai provato? Gruppi.
- Finestra di selezione automatica. Quando l'opzione è selezionata, il disegno di una finestra di selezione viene avviata automaticamente quando si sceglie un punto all'esterno di un oggetto. Se l'opzione è deselezionata, quando viene richiesto di selezionare oggetti, è necessario specificare le opzioni della finestra.
- Consenti selezione e trascinamento per lazo. (PICKAUTO) Deselezionare questa opzione se si desidera disattivare la selezione con lazo, consentendo di fare clic e trascinare per creare una finestra di selezione.
Hai provato? - Articoli correlati
- Hai provato? Utilizzo di oggetti impilati. La selezione ciclica può essere utilizzata per selezionare gli oggetti impilati l'uno sull'altro.
- Hai provato? Gruppi. Creare e utilizzare gruppi di oggetti.
- Hai provato? Monitoraggio delle variabili di sistema. Controllare determinate variabili di sistema e ricevere notifiche relative a eventuali modifiche.
Comandi e variabili di sistema correlati alla selezione di oggetti
Di seguito sono riportati alcuni comandi e variabili di sistema utilizzati più di frequente correlati alla selezione di oggetti.
| Comando | Descrizione |
|---|---|
| FILTRA | Crea un elenco di requisiti che un oggetto deve soddisfare per essere incluso in un gruppo di selezione. |
| SELERAPID | Crea un gruppo di selezione in base a criteri di filtraggio. |
| SELEZ | Posiziona gli oggetti selezionati nel gruppo di selezione precedente. |
| SELECTSIMILAR | Trova tutti gli oggetti nel disegno corrente che corrispondono alle proprietà degli oggetti selezionati e li aggiunge al gruppo di selezione. |
| Variabile di sistema | Descrizione | Valore di default | Salvato in |
|---|---|---|---|
| PICKADD | Controlla se le selezioni successive sostituiscono il gruppo di selezione corrente o vengono aggiunte ad esso. | 2 | Impostazioni utente |
| PICKAUTO | Controlla la possibilità di utilizzare automaticamente una finestra per la selezione degli oggetti. | 5 (bitcode) | Registro |
| PICKBOX | Imposta l'altezza del quadratino di selezione degli oggetti in pixel indipendenti dal dispositivo. | 3 | Registro |
| PICKDRAG | Controlla il metodo di disegno di una finestra di selezione. | 2 | Registro |
| PICKFIRST | Controlla se è possibile selezionare gli oggetti prima di avviare un comando. | 1 | Registro |
| SELECTIONAREA | Controlla la visualizzazione degli effetti per le aree di selezione. | 1 | Registro |
| SELECTIONAREAOPACITY | Controlla la trasparenza dell'area di selezione durante la selezione finestra e intersecante. | 25 | Registro |
| SELECTIONCYCLING | Controlla le opzioni di visualizzazione associate ad oggetti sovrapposti e alla selezione ciclica. | 0 | Registro |
| SELECTIONEFFECT | Specifica l'effetto visivo utilizzato quando gli oggetti sono selezionati. | 1 | Registro |
| SELECTIONEFFECTCOLOR | Imposta il colore dell'effetto di evidenziazione luminescente sulla selezione di oggetti. | 0 | Registro |
| SELECTIONOFFSCREEN | Controlla la selezione degli oggetti che si trovano al di fuori dello schermo. | 1 | Registro |
| SELECTIONPREVIEW | Controlla la visualizzazione dell'anteprima di selezione. | 3 (bitcode) | Registro |
| SELECTIONPREVIEWLIMIT | Limita il numero di oggetti dei quali è possibile visualizzare l'evidenziazione dell'anteprima durante una selezione mediante finestra o intersezione. | 20000 | Registro |
| SELECTSIMILARMODE | Controlla le proprietà che devono corrispondere affinché un oggetto dello stesso tipo venga selezionato mediante SELECTSIMILAR. | 130 (bitcode) | Impostazioni utente |