Creare un parallelepipedo, un piano, un cilindro,una sfera, un toro, una quadball o una faccia di forma libera. È anche possibile convertire la geometria di rappresentazione limiti.
Importante: Il gruppo Forma libera viene convertito in una scheda della barra multifunzione quando si accede all'ambiente di forma libera. Il percorso della barra multifunzione per i comandi visualizzati nelle seguenti sezioni è il punto di ingresso per l'ambiente di forma libera. Dopo essere entrati nell'ambiente di forma libera, tutti i comandi di creazione di geometria a forma libera sono disponibili qui: scheda Forma libera  gruppo Crea
gruppo Crea  nome comando.
nome comando.
 gruppo Crea
gruppo Crea  nome comando.
nome comando. Creazione di un parallelepipedo di forma libera
Il comando Parallelepipedo di forma libera consente di creare un corpo rettangolare su un piano di lavoro o una faccia piana.
- Fare clic su scheda Modello 3D
 gruppo Forma libera
gruppo Forma libera  Parallelepipedo
Parallelepipedo  .
. - Fare clic su un piano di lavoro, una faccia piana o uno schizzo 2D.
- Fare clic nella finestra grafica per specificare il punto di base del parallelepipedo.
- Per modificare e regolare la forma:
- Utilizzare i manipolatori per regolare la lunghezza, la larghezza e l'altezza nella finestra grafica.
- Modificare la lunghezza, la larghezza e l'altezza nella finestra di dialogo Parallelepipedo.
- Modificare il numero di facce per la lunghezza, la larghezza o l'altezza nella finestra di dialogo Parallelepipedo.
Suggerimento: Più facce vengono aggiunte, maggiore è la possibilità di manipolare la forma. - Per aggiungere la simmetria, selezionare una delle seguenti opzioni:
- Simmetria sulla lunghezza. Abilita la simmetria sulla lunghezza del parallelepipedo.
- Simmetria sulla larghezza. Abilita la simmetria sulla larghezza del parallelepipedo.
- Simmetria sull'altezza. Abilita la simmetria sull'altezza del parallelepipedo.
- Per modificare le dimensioni e la direzione:
- Selezionare e spostare le frecce nella finestra grafica.
- Modificare la direzione nella finestra di dialogo Parallelepipedo.
Creazione di un piano di forma libera
Crea un piano di forma libera rettangolare su un piano di origine, un piano di lavoro o una faccia piana.
- Fare clic su scheda Modello 3D
 gruppo Crea
gruppo Crea  Piano
Piano  .
. - Fare clic su un piano di origine, un piano di lavoro, una faccia piana o uno schizzo 2D.
- Fare clic nella finestra grafica per specificare il punto di base del piano.
- Per modificare e regolare la forma:
- Utilizzare i manipolatori per regolare la lunghezza e la larghezza.
- Modificare i valori di lunghezza e larghezza nei campi di input.
- Modificare il numero di facce nella direzione della lunghezza e della larghezza. Suggerimento: Più facce vengono aggiunte, maggiore è la possibilità di manipolare la forma.
- Aggiungere la simmetria nelle direzioni della lunghezza e della larghezza selezionando la relativa casella di controllo nella finestra di dialogo Piano.
- Modificare la dimensione immettendo un valore di lunghezza o larghezza o spostando le frecce nella finestra grafica.
- Fare clic su OK.
Creazione di un cilindro di forma libera
Il comando Cilindro di forma libera definisce un corpo cilindrico aggiungendo profondità ad una regione circolare.
- Fare clic su scheda Modello 3D
 gruppo Forma libera
gruppo Forma libera  Cilindro
Cilindro  .
. - Fare clic su un piano di lavoro, una faccia piana o uno schizzo 2D.
- Fare clic nella finestra grafica per specificare il punto di base del cilindro.
- Per modificare e regolare la forma:
- Utilizzare i manipolatori per regolare il raggio e l'altezza nella finestra grafica.
- Modificare il raggio e l'altezza nella finestra di dialogo Cilindro.
- Modificare il numero di facce per il raggio o l'altezza nella finestra di dialogo Cilindro.
Suggerimento: Più facce vengono aggiunte, maggiore è la possibilità di manipolare la forma. - Per aggiungere la simmetria, selezionare una delle seguenti opzioni:
- Simmetria X. Abilita la simmetria lungo l'asse X.
- Simmetria Y. Abilita la simmetria lungo l'asse Y.
- Simmetria Z. Abilita la simmetria lungo l'asse Z.
- Selezionare Chiuso per creare un corpo cilindrico chiuso. Deselezionare la casella di controllo per creare un corpo cilindrico aperto.
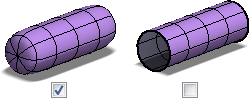
- Per modificare le dimensioni e la direzione:
- Selezionare e spostare le frecce nella finestra grafica.
- Modificare la direzione nella finestra di dialogo Cilindro.
- Fare clic su OK.
Creazione di una sfera di forma libera
- Fare clic su scheda Modello 3D
 gruppo Forma libera
gruppo Forma libera  Sfera
Sfera  .
. - Fare clic su un piano di lavoro, una faccia piana o uno schizzo 2D.
- Fare clic nella finestra grafica per specificare il punto centrale della sfera.
- Per modificare e regolare la forma:
- Utilizzare i manipolatori per regolare il raggio nella finestra grafica.
- Modificare il raggio nella finestra di dialogo Sfera.
- Modificare il numero di facce per la Longitudine (intorno alla sfera) e la Latitudine (verso l'alto e verso il basso della sfera) nella finestra di dialogo Sfera.
Suggerimento: Più facce vengono aggiunte, maggiore è la possibilità di manipolare la forma. - Per aggiungere la simmetria, selezionare una delle seguenti opzioni:
- Simmetria X. Abilita la simmetria lungo l'asse X.
- Simmetria Y. Abilita la simmetria lungo l'asse Y.
- Simmetria Z. Abilita la simmetria lungo l'asse Z.
- Fare clic su OK.
Creazione di un toro di forma libera
- Fare clic su scheda Modello 3D
 gruppo Forma libera
gruppo Forma libera  Toro
Toro .
. - Fare clic su un piano di lavoro, una faccia piana o uno schizzo 2D.
- Fare clic nella finestra grafica per specificare il punto centrale del toro.
- Per modificare e regolare la forma:
- Utilizzare i manipolatori per regolare il raggio nella finestra grafica.
- Modificare il raggio del cerchio interno del toro e la dimensione dell'anello del toro nella finestra di dialogo Toro.
- Modificare il numero di facce per la Longitudine (intorno al toro) e la Latitudine (verso l'alto e verso il basso del toro) nella finestra di dialogo Toro.
Suggerimento: Più facce vengono aggiunte, maggiore è la possibilità di manipolare la forma. - Per aggiungere la simmetria, selezionare una delle seguenti opzioni:
- Simmetria X. Abilita la simmetria lungo l'asse X.
- Simmetria Y. Abilita la simmetria lungo l'asse Y.
- Simmetria Z. Abilita la simmetria lungo l'asse Z.
- Fare clic su OK.
Creazione di un quadball di forma libera
- Fare clic su scheda Modello 3D
 gruppo Forma libera
gruppo Forma libera  Quadball
Quadball .
. - Fare clic su un piano di lavoro, una faccia piana o uno schizzo 2D.
- Fare clic nella finestra grafica per specificare il punto centrale della quadball.
- Per modificare e regolare la forma:
- Utilizzare i manipolatori nella finestra grafica.
- Modificare il raggio nella finestra di dialogo Quadball.
- Modificare il numero di facce sullo spigolo di un'estensione nella finestra di dialogo Quadball.
Suggerimento: Più facce vengono aggiunte, maggiore è la possibilità di manipolare la forma. - Per aggiungere la simmetria, selezionare una delle seguenti opzioni:
- Simmetria X. Abilita la simmetria lungo l'asse X.
- Simmetria Y. Abilita la simmetria lungo l'asse Y.
- Simmetria Z. Abilita la simmetria lungo l'asse Z.
- Fare clic su OK.
Conversione della geometria di rappresentazione limiti in un oggetto di forma libera
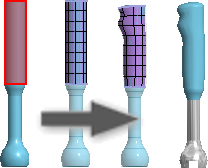
Converte la normale geometria di rappresentazione limiti in un oggetto forma libera e mantiene la geometria originale.
- Aprire una superficie 3D o un modello solido.
- Fare clic su scheda Modello 3D
 gruppo Forma libera
gruppo Forma libera  Converti
Converti .
. - Selezionare le facce da convertire in forma libera.
- Specificare il numero delle facce di Lunghezza e Larghezza. Se l'immagine di anteprima indica che la forma libera è diversa da quella originale, aumentare il numero di facce.
- Fare clic su OK.
- Utilizzare gli strumenti di modifica dell'ambiente delle forme libere per manipolare la forma.
Nota: Le facce piane tagliate vengono convertite in facce non tagliate.
Creazione di una faccia di forma libera
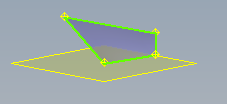
È possibile creare una faccia come corpo foglio oppure utilizzarla per chiudere gli spazi in un corpo esistente. Quando si crea una faccia, le selezioni dei vertici sono piane, a meno che non si selezioni una geometria di riferimento, ad esempio vertici esistenti o punti di riferimento.
Nota: La modalità Levigato è disattivata quando si selezionano punti per creare una faccia. 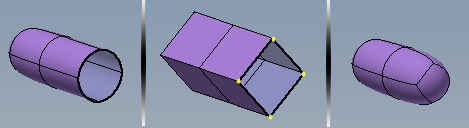
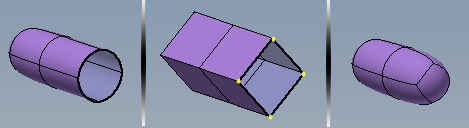
- Fare clic su scheda Modello 3D
 gruppo Forma libera
gruppo Forma libera  Faccia
Faccia  .
. - Specificare l'opzione Modalità. Scegliere Semplice per selezionare ciascun vertice. Scegliere Spigolo per selezionare uno spigolo, quindi selezionare due punti per completare la faccia.
- Specificare l'opzione Lati. Scegliere Quattro per definire una faccia con quattro angoli. Scegliere Multipla per definire una faccia con un numero di punti maggiore di tre. Per chiudere la faccia, selezionare il primo punto specificato.
- Fare clic su Fatto per terminare.
Suggerimento: È possibile utilizzare una faccia di forma libera per chiudere gli spazi in un corpo